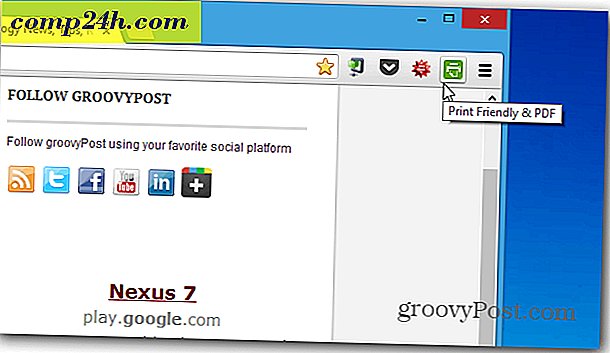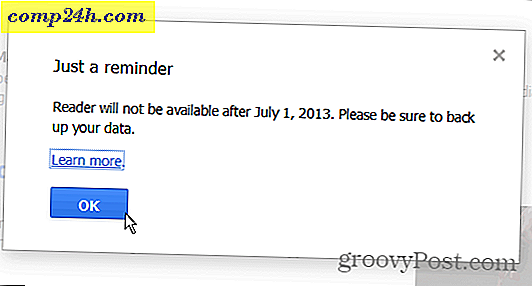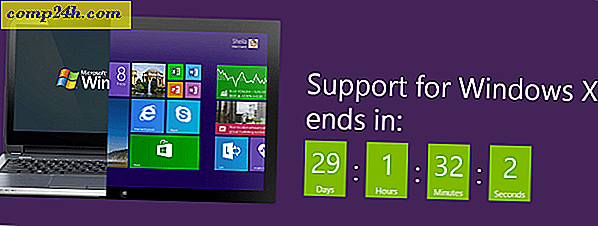Wykonaj te czynności przed instalacją systemu MacOS High Sierra 10.13

Oprócz nowej wersji 11 na iOS firma Apple wydała także najnowszą wersję swojego systemu operacyjnego MacOS High Sierra. High Sierra, wersja 10.13 brzmi jak drobna wersja poprzedniej wersji, Sierra 10.12. Komputery z systemem Mac OS 10.7.5 można bezpłatnie uaktualnić na obsługiwanych urządzeniach. Użytkownicy powinni jednak zwrócić uwagę i wykonać niezbędne czynności, aby przygotować komputery Mac dla nowej aktualizacji. To dlatego, że High Sierra używa całkowicie nowego systemu plików o nazwie APFS.
Szczegółowy dokument APFS został opracowany na początku tego roku podczas naszego przygotowania do uaktualnienia do iOS 10.3. W przeciwieństwie do iOS, macOS jest bardziej złożonym stworzeniem; częściowo z powodu potrzeby wspierania aplikacji innych firm, które nie są tak wyreżyserowane i starannie zarządzane, jak te znalezione w sklepie z aplikacjami na iOS.
Pulpit jest również bardziej eksponowany, wraz z menedżerem plików i bardziej swobodnym zasięgiem roamingu, w przeciwieństwie do iOS, gdzie istnieją ścisłe wytyczne dla twórców aplikacji i zachowań dla użytkowników końcowych. Oprócz ulepszeń pod maską, High Sierra ma nowe funkcje, które dają jego poprzednikowi dużo dopasowania i wykończenia. W tym artykule omówimy kilka rzeczy, które powinieneś zrobić, zanim pobierzesz i zainstalujesz High Sierra na Macu.
Przygotuj komputer Mac przed instalacją systemu Mac OS High Sierra 10.13
Zaktualizuj wszystkie swoje aplikacje
Aplikacje będą musiały zostać zmodyfikowane, aby obsługiwały system plików High Sierra, w szczególności narzędzia dyskowe. Ale w przypadku innych aplikacji, takich jak Microsoft Office i Adobe Creative Cloud, upewnij się, że masz zainstalowane zaktualizowane wersje, więc po dotarciu na pulpit nie znajdujesz się w sytuacji związanej z kurczakiem lub jajkiem. Ten wątek Macrumors zawiera pełną listę kompatybilnych i niekompatybilnych aplikacji. Przed dokonaniem skoku możesz najpierw przeczytać.

Utwórz kopię zapasową bieżącej instalacji systemu MacOS teraz
Pierwszą rzeczą, którą powinieneś zrobić, to ustalić, czy twój Mac jest kompatybilny z High Sierra. Okazuje się, że nowy system plików ma wysokie preferencje (bez kalamburów) dla komputerów Mac z systemem SSD. Komputery Mac, takie jak iMac z napędami fusion, nie są obecnie obsługiwane przez APFS i zamiast tego będą nadal używać HFS +. Apple planuje dodać obsługę w przyszłości. Oto lista obsługiwanych komputerów Mac:
- MacBook (koniec 2009 lub nowszy)
- MacBook Pro (połowa 2010 r. Lub nowsza wersja)
- MacBook Air (koniec 2010 r. Lub nowszy)
- Mac mini (połowa 2010 r. Lub nowsza wersja)
- iMac (koniec 2009 lub nowszy)
- Mac Pro (połowa 2010 r. Lub nowsza wersja)
Nie wszystkie funkcje w High Sierra są obsługiwane na starszych komputerach Mac, na przykład nowy kodek wideo HEVC wymaga nowszego sprzętu, takiego jak komputery MacBook Pro z 2017 i 2016 roku. Aby uzyskać więcej informacji na temat funkcji obsługiwanych przez model, odwiedź witrynę Apple.
Jeśli na komputerze Mac działa system MacOS 10.12 (Sierra), 10.11 (El Capitan) lub wcześniej, upewnij się, że wykonano kopię zapasową całego komputera. High Sierra dokona konwersji systemu plików używanego obecnie przez komputer Mac o nazwie HFS + do nowego APFS. Nie ma łatwego sposobu na powrót, ponieważ wcześniejsze systemy plików nie są rozpoznawane przez APFS. Dlatego nie będzie można łatwo przywrócić kopii zapasowej Time Machine bez uprzedniego formatowania do starego systemu plików HFS +.

Utwórz bootowalną kopię systemu macOS Sierra 10.12
Jeśli odkryjesz, że High Sierra nie jest ci do gustu, będziesz potrzebował łatwego sposobu na obniżenie wersji. Posiadanie bootowalnej kopii macOS Sierra pod ręką może pomóc. Istnieje wiele sposobów tworzenia rozruchowej kopii systemu MacOS, najłatwiejszy jest Disk Creator firmy MacDaddy.io. Wszystko czego potrzebujesz to pusty dysk twardy o pojemności 8 GB lub większy i kopię aplikacji macOS, którą możesz pobrać ze sklepu App Store.
Uruchom Disk Creator, wybierz napęd USB, na którym będą przechowywane pliki instalacyjne, kliknij Wybierz instalator macOS, a następnie wybierz aplikację macOS Sierra. Kliknij Create Installer.

Kliknij Wymaż dysk po wyświetleniu monitu, a następnie wprowadź hasło. Jeśli masz jakieś ważne pliki na dysku, kliknij przycisk anuluj, a następnie najpierw wykonaj kopię zapasową.

Utworzenie nośnika instalacyjnego zajmie trochę czasu, dlatego monitoruj pasek postępu u dołu okna Kreatora dysków.

Kiedy skończysz, odłóż to na bok i śmiało zainstaluj macOS High Sierra, gdy nadejdzie czas.

Jak ponownie zainstalować starszą wersję systemu Mac OS, jeśli musisz
Jeśli coś pójdzie nie tak i musisz ponownie zainstalować starszą wersję systemu MacOS, oto jak to zrobić.
Wyłącz komputer Mac, podłącz napęd USB do instalatora macOS, a następnie uruchom komputer Mac. Natychmiast przytrzymaj klawisz Opcja, aż pojawi się menu rozruchu. Wybierz Install macOS media, a następnie naciśnij Enter. Po pojawieniu się ekranu narzędzia macOS wybierz Disk Utility, a następnie kliknij Continue

Wybierz Macintosh HD lub nazwę dysku startowego, a następnie kliknij przycisk Wymaż.

Wybierz Macintosh Journaled, a następnie kliknij przycisk Erase. Jest to ważne, ponieważ High Sierra modyfikuje napęd, uniemożliwiając nawet przywrócenie z kopii zapasowej Time Machine. Po zakończeniu zamknij Narzędzie dyskowe.

Wybierz Przywróć z Time Machine Backup, a następnie postępuj zgodnie z instrukcjami przywracania kopii zapasowej.

Po uruchomieniu programu Time Machine Backup uruchom ponownie komputer Mac i powinieneś powrócić do starej wersji. W międzyczasie możesz odczekać i kontynuować starszą wersję. Widziałem, jak użytkownicy z przyjemnością korzystają z komputerów Mac z wersjami tak starymi jak 10.6; więc nie czuj się źle, będąc wersją lub dwoma z tyłu.
Czy jesteś gotowy na macOS High Sierra? Jeśli tak, powiedz nam, na czym jesteś podekscytowany w nowej wersji.