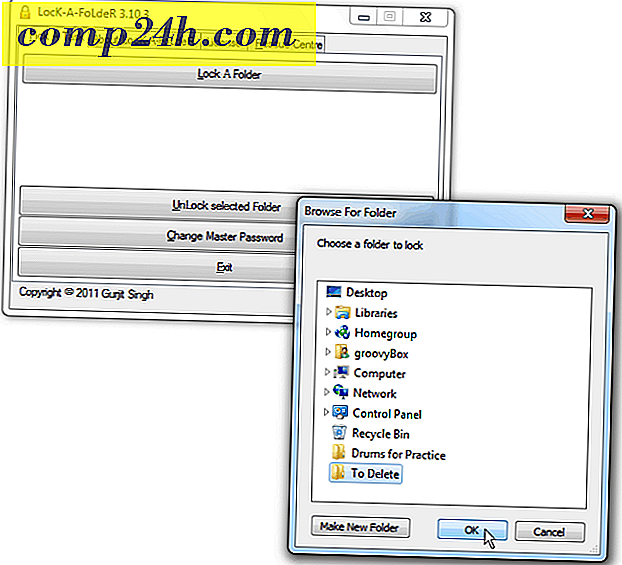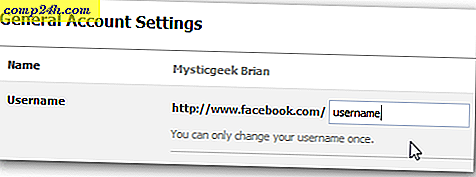Utwórz maszynę wirtualną z Hyper-V w Windows 8
Jedną z ciekawszych funkcji dostępnych w systemie Windows 8 jest technologia Hyper-V, która pochodzi z rodziny Server 2008. Umożliwia to konfigurowanie maszyn wirtualnych i zarządzanie nimi bez konieczności instalowania oprogramowania firm trzecich, takiego jak VirtualBox lub VMware.
Pierwszą rzeczą, którą musisz zrobić, to sprawdzić, czy twój sprzęt jest w stanie uruchomić Hyper-V. Procesor twojego komputera musi obsługiwać SLAT.
Najlepszym narzędziem do sprawdzenia, czy twój procesor AMD lub Intel obsługuje SLAT, jest CoreInfo autorstwa Marka Russinovicha.
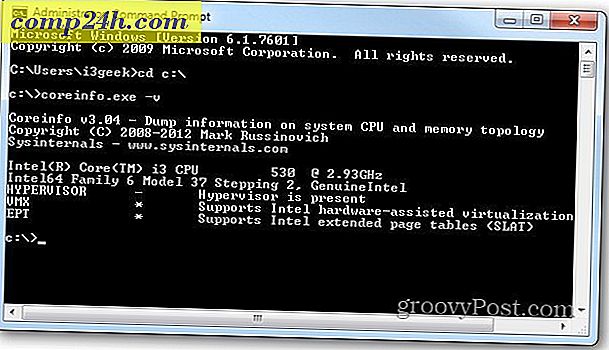
Następnie musisz włączyć Hyper-V w Windows 8, który nie jest domyślnie włączony.

Po włączeniu funkcji Hyper-V uruchom maszynę wirtualną Hyper-V. Możesz dostać się do niego z ekranu startowego Metro, wyszukując Hyper-V i klikając ikonę Hyper-V Manager.

Aby uzyskać łatwiejszy dostęp, zalecamy wyświetlenie Narzędzia administracyjnego na ekranie startowym Metro, aby uzyskać dostęp do płytek funkcji Hyper-V. Wybierz Menedżer funkcji Hyper-V.

Utwórz nową maszynę wirtualną
Menedżer funkcji Hyper-V zostanie otwarty na pulpicie. Podobnie jak w przypadku Task Scheduler w systemie Windows, wygląda na zniechęcające, ale tak naprawdę nie jest.

Pierwszą rzeczą, którą lubię robić, jest stworzenie wirtualnego przełącznika - który jest twoim wirtualnym adapterem Ethernetowym, który użyje karty twojego komputera-hosta.
W okienku Akcje po lewej stronie kliknij Virtual Switch Manager.

Teraz upewnij się, że jest ustawiony na External, więc używa twojej karty sieciowej. Po prostu kliknij Create Virtual Switch.

Następnie nadaj przełącznikowi wirtualnemu nazwę ... wszystko, co pomoże ci zapamiętać, do czego służy. Wtedy typem połączenia jest domyślny adapter sieciowy, który zainstalowałem na tym komputerze.

Wybierz nazwę komputera-hosta (Komputer z uruchomioną funkcją Hyper-V). Następnie w okienku Akcje kliknij opcję Nowy >> Maszyna wirtualna .

Kreator nowej maszyny wirtualnej zostanie uruchomiony w komunikacie Zanim zaczniesz. Jeśli nie chcesz go wyświetlać za każdym razem, gdy tworzysz nową maszynę wirtualną, zaznacz Nie wyświetlaj tej strony ponownie. Kliknij Następny.

Kontynuuj czytanie - tworzenie maszyny wirtualnej Hyper-V systemu Windows 8
Strony: 1 2