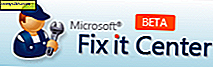Utwórz odpowiedzi Out of Office w programie Outlook 2016 na konta POP lub IMAP

Jeśli pracujesz w korporacji, najprawdopodobniej twoja skrzynka pocztowa działa na firmowym serwerze e-mail, którym zarządza Twój zespół IT. Konfigurowanie automatycznych odpowiedzi o nieobecności to ten scenariusz, który jest prosty i można go wykonać w kilku prostych krokach.
Jeśli jednak jesteś użytkownikiem domowym, korzystającym z Outlooka z kontem e-mail POP lub IMAP, np. Yahoo, Gmail lub Outlook.com, nadal możesz tworzyć automatyczne odpowiedzi, ale wymaga to trochę więcej pracy. Musisz połączyć szablon wiadomości e-mail programu Outlook i utworzyć nową regułę, aby symulować rozwiązanie typu serwer Exchange. Po prostu wykonaj poniższe czynności, a będziesz gotowy do pracy!
Utwórz odpowiedź automatyczną (poza biurem) w programie Outlook dla protokołu POP lub IMAP
Najpierw musisz utworzyć szablon wiadomości. Aby to zrobić, kliknij kartę Strona główna na wstążce i utwórz nową wiadomość e-mail. Następnie wpisz wiadomość, którą chcesz wysłać jako automatyczną odpowiedź.

Po utworzeniu wiadomości przejdź do Plik> Zapisz jako . W oknie dialogowym Zapisz jako nadaj nazwę poza biurem, a w menu "Zapisz jako typ" wybierz szablon programu Outlook, a następnie zapisz go w wygodnej lokalizacji. Domyślnie zostanie zapisany w C: \ Users \ pcname \ AppData \ Roaming \ Microsoft \ Templates \ *. często możesz go zapisać w dowolnym miejscu, które najlepiej Ci odpowiada.

Teraz musisz utworzyć nową regułę, aby automatycznie odpowiadać na nowe wiadomości dołączane do szablonu. Przejdź do strony głównej> Reguły> Zarządzaj regułami i alertami .

Wybierz Nowa reguła i w sekcji " Rozpocznij od pustej reguły" kliknij " Zastosuj reguły dla wiadomości, które otrzymuję" i kliknij Dalej.

Gdy uruchomi się Kreator reguł, sprawdź dowolne warunki. Tutaj zazwyczaj sprawdzam wysyłane tylko do mnie, ale technicznie nie musisz wybierać żadnego, aby to działało.

W następnym kroku kreatora zaznacz "odpowiedz przy użyciu określonego szablonu" i kliknij link "określony szablon" w oknie kroku 2.

Teraz w oknie dialogowym Szablon odpowiedzi przejdź do lokalizacji zapisanego szablonu i kliknij Otwórz, wybierz wszystkie wyjątki, które chcesz (nie musisz wybierać), a następnie kliknij Dalej.

Nadaj swojej regule nazwę - wyjście z biura wydaje się właściwe, a w kroku 2: Opcje reguły instalacji upewnij się, że reguła jest włączona i kliknij Zakończ, a następnie OK dwa razy, aby zamknąć kreatora.

Pamiętaj, że Kreator reguł przesyła automatyczną odpowiedź jednorazowo do każdego nadawcy w trakcie sesji - za każdym razem, gdy otwierasz Outlooka. Reguła uniemożliwia wysyłanie powtarzalnych odpowiedzi do jednego nadawcy, z którego otrzymujesz wiele wiadomości. Pamiętaj, że nowa sesja rozpocznie się po zamknięciu i ponownym uruchomieniu aplikacji.
Pamiętaj też, że aby wysłać automatyczną odpowiedź, program Outlook musi być uruchomiony i skonfigurowany tak, aby okresowo sprawdzał nowe wiadomości.