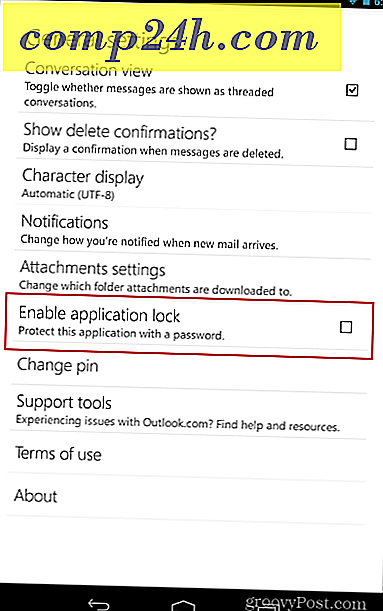Kompletny przewodnik po czyszczeniu pamięci podręcznej, historii i plikach cookie w przeglądarce Firefox

Jednym z naszych najpopularniejszych artykułów na stronie jest: Jak wyczyścić historię i pamięć podręczną przeglądarki Firefox oraz jak wyczyścić historię przeglądarki Firefox, pliki cookie i pamięć podręczną automatycznie przy wyjściu. Od tego czasu wiele się wydarzyło w krainie Firefoksa. W szczególności interfejs użytkownika służący do czyszczenia pamięci podręcznej został zmieniony, wprowadzono nowy tryb przeglądania prywatnego ORAZ istnieje teraz kilka dodatkowych narzędzi, które zostały stworzone, aby pomóc ci w wyczyszczeniu historii, pamięci podręcznej i plików cookie. Zanurzmy się w każdym z tych nowych obszarów!
Jak włączyć przeglądanie prywatne w Firefoksie
Otwórz przeglądarkę Firefox i naciśnij przycisk ALT, aby otworzyć menu plików. Następnie kliknij Narzędzia, Rozpocznij przeglądanie prywatne.
Możesz także użyć klawisza skrótu klawiaturowego Ctrl + Shift + P.

Po włączeniu przeglądania prywatnego nie zdziw się, gdy zamkną się wszystkie pozostałe okna i karty przeglądarki Firefox. To zamknięcie jest zgodne z projektem. Po zamknięciu okna przeglądarki Firefox i ponownym uruchomieniu Firefoksa, wszystkie poprzednie okna i karty zostaną otwarte.
Teraz, gdy mamy to na uboczu, pokażemy Wam nowy sposób ręcznego usuwania historii, pamięci podręcznej i plików cookie Firefoxa w porównaniu do starej metody.
Jak wyczyścić historię, pamięć podręczną i pliki cookie przeglądarki Firefox
Otwórz przeglądarkę Firefox i naciśnij klawisz ALT, aby otworzyć menu plików. Teraz kliknij Narzędzia, Wyczyść najnowszą historię. Lub skrót klawiaturowy Ctrl + Shift + Del


Teraz kilka rzeczy zmieniło się z poprzednich wersji
Firefox. Pierwszą rzeczą, którą zauważysz, jest nowe menu rozwijane oparte na zakresie czasu.
Możesz po prostu zostawić wartość domyślną, czyli WSZYSTKO, lub dostosować listę, tak aby zawierała tylko Ostatnią godzinę, dwie godziny, cztery godziny lub cały dzień. Całkiem fajnie.
Kliknij strzałkę w dół, aby określić zakres czasowy, dla którego chcesz wyczyścić historię, a następnie zaznacz pola, aby wyczyścić każdą z kategorii danych, które chcesz wyczyścić.
Większość z nich chce wyczyścić pliki cookie i pamięć podręczną itp. Tak czy inaczej, kliknij Wyczyść teraz, aby rozpocząć czyszczenie.
Instrukcja ręcznego potwierdzenia pamięci podręcznej została wyczyszczona
Czy wiesz, że możesz po prostu wpisać Informacje: Pamięć podręczna w pasku adresu przeglądarki Firefox i uzyskać przebicie pamięci podręcznej? Kliknij zrzut ekranu po prawej, aby szybko zorientować się, co mam na myśli. Bardzo fajna mała wskazówka, jeśli jesteś paranoikiem i chcesz się upewnić, że odrzucisz całą pamięć podręczną!
Jak dostosować ustawienia historii, pamięci podręcznej i plików cookie Firefoksa
W poprzednim artykule mówiłem również o tym, jak How-To automatycznie usuwa prywatne dane po zamknięciu Firefoksa. Ponieważ napisałem ten artykuł, ekrany się zmieniły, a także niektóre inne opcje, więc spójrzmy na wszystkie z nich.
Otwórz Firefox, naciśnij klawisz ALT i kliknij Narzędzia, Opcje.

Kliknij kartę Prywatność, a następnie kliknij strzałkę w dół w polu historii i kliknij Użyj niestandardowych ustawień dla historii.

Po wybraniu rozwijania ustawień osobistych dla historii zobaczysz dwie kluczowe opcje, które wiele osób wyszukuje:
- Automatycznie uruchamiaj przeglądarkę Firefox w prywatnej sesji przeglądania
- Wyczyść historię po zamknięciu przeglądarki Firefox
Konfiguracja ich obu jest tak prosta, jak pole wyboru, gdy znajdziesz tam, gdzie ją ustawisz . Dobra wiadomość dla ciebie, teraz wiesz!
Zdecyduj, które opcje chcesz włączyć i zaznacz pola. Jeśli włączysz historię pola wyboru Wyczyść, gdy Firefox się zamknie, kliknij Ustawienia, aby dostosować to, co zostanie automatycznie wyczyszczone po zamknięciu Firefoksa.

Teraz, gdy zrozumiesz, że oczyścisz swoje prywatne dane z Firefoksa, nie będziesz czuł się winny za pomocą Add-on, dzięki któremu praca będzie trochę łatwiejsza. W końcu to, co czyni Firefoksa tak atrakcyjnym, to duża społeczność użytkowników, którzy zawsze budują dla niego nowe narzędzia dodatkowe.

Jak zainstalować dodatek Firefox do czyszczenia prywatnych danych z przeglądarki Firefox
Pierwszym krokiem do znalezienia narzędzia, którego potrzebujemy, jest przejście do witryny dodatku Firefox i wyszukanie czegoś takiego jak wyczyść pamięć podręczną. Możesz filtrować wyniki do swojej wersji Firefoksa. Witryna wykonuje także doskonałą pracę, wykrywając wersję Firefoksa i nie wyświetlając monitu o pobranie, jeśli dodatek nie jest zgodny z wersją przeglądarki Firefox.
Wypróbowałem 2 lub 3 narzędzia dodatkowe do czyszczenia pamięci podręcznej i ogólnie były w porządku.
- Stan pamięci podręcznej - Dodaje ładny status w prawym dolnym rogu Firefoksa, który pokazuje pamięć i stan pamięci podręcznej dysku. Kliknij pasek stanu prawym przyciskiem myszy, aby wyczyścić pamięć podręczną. Minusem jest to, że tylko wyczyści pamięć podręczną, a nie pliki cookie.
- Click & Clean - Prawdopodobnie najlepszy z 3, pozwala na większość opcji oraz opcję wyczyszczenia Flash Cookies. Jednak jest to ikona, która robi to samo, co Ctrl + Shift + Del.
- Empty Cache Button - To prawdopodobnie byłby mój ulubiony. Jednak Opcje nie naraziły mi opcji pozwalającej skonfigurować ją w celu usunięcia plików cookie + Standardowa pamięć podręczna.
Jak skonfigurować narzędzia dodatkowe Firefoksa
Teraz, gdy masz zainstalowane jedno z narzędzi Firefoksa, aby wyczyścić pamięć podręczną, jak je konfigurujesz? Prosty.
Naciśnij klawisz Alt i kliknij Narzędzia, dodatki.

Kliknij Add-On, który chcesz skonfigurować, i kliknij Options.

Uwaga: niektóre konfiguracje dla każdej aplikacji dodatkowej są unikalne, więc opcje będą się znacznie różnić. Niektóre dodatki do Firefoksa nawet nie pozwalają na ich konfigurację, więc tylko FYI.
Jak dodać ikonę dodatku do paska narzędzi Firefox
Teraz, gdy już zainstalowałeś Add-On, gdzie on jest? O tak, zanim będziesz mógł użyć niektórych dodatków, musisz dodać ikonę do paska narzędzi. Osobiście lubię dodawać ikonę czyszczenia pamięci podręcznej obok mojego paska adresu URL. Oto jak to zrobić.
Otwórz Firefox, naciśnij klawisz Alt i kliknij Widok, paski narzędzi, Dostosuj.

Znajdź ikonę nowego dodatku, kliknij i przeciągnij do miejsca, w którym chcesz żyć. Kliknij przycisk Gotowe po przeniesieniu.

Oto jak powinien wyglądać, kiedy skończysz.

Więc, jak wspomniałem wcześniej, ten samouczek został stworzony przy użyciu przeglądarki Firefox 3.6.2, podobnie jak wszystkie zrzuty ekranu itp. Ponieważ jest to technologia, nie ma wątpliwości, że rzeczy się zmienią, więc pamiętaj, aby subskrybować stronę , aby otrzymywać wszystkie najnowsze aktualizacje w prywatność / bezpieczeństwo Firefoksa.
Komentarze? Czy tęskniłem za twoim ulubionym narzędziem, poradą dla Firefoksa, czy też wprowadziłeś w błąd? Dołącz do dyskusji i zostaw komentarz poniżej.




![Popraw wyniki wyszukiwania dzięki Firefox Add-on BetterSearch [groovyDownload]](http://comp24h.com/img/download/861/improve-search-results-with-firefox-add-bettersearch.png)