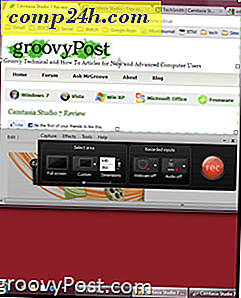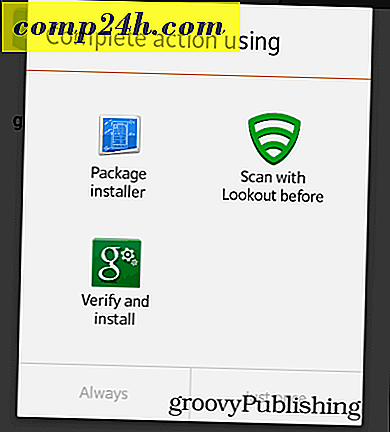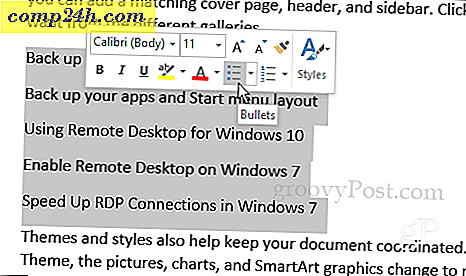Camtasia Studio 7 Recenzja i Screenshot Tour
 Camtasia Studio 7 to łatwy w obsłudze, a zarazem niesamowicie wydajny i w pełni funkcjonalny zestaw do tworzenia demonstracji screencasting / software demo - i muszę powiedzieć, że jest niesamowicie groźny. Pamiętam, że w latach 90. czytałem proroczą wypowiedź frontmana Metalliki Jamesa Hetfielda; powiedział coś w stylu " Nie dostań tatuażu Metalliki - możemy do jutra wyssać. "Ta rada nie dotyczy jednak TechSmith - zachęcam wszystkich, by dostali tatuaż z logo TechSmith, ponieważ ta firma nie może zrobić nic złego.
Camtasia Studio 7 to łatwy w obsłudze, a zarazem niesamowicie wydajny i w pełni funkcjonalny zestaw do tworzenia demonstracji screencasting / software demo - i muszę powiedzieć, że jest niesamowicie groźny. Pamiętam, że w latach 90. czytałem proroczą wypowiedź frontmana Metalliki Jamesa Hetfielda; powiedział coś w stylu " Nie dostań tatuażu Metalliki - możemy do jutra wyssać. "Ta rada nie dotyczy jednak TechSmith - zachęcam wszystkich, by dostali tatuaż z logo TechSmith, ponieważ ta firma nie może zrobić nic złego.
TechSmith początkowo zdobył moje serce dzięki SnagIt, najlepszemu na świecie narzędziu do przechwytywania ekranu i edytora, z jakim kiedykolwiek miałem do czynienia. Ale umocniły one swój status w moich oczach jako ulubioną rzecz na świecie, gdy przedstawiono mnie Camtasia Studio. To, co podoba mi się w firmie TechSmith, to to, że zawierają one funkcje wygody w swoich produktach, których nigdy bym nie pomyślała, ale gdy już wiem, że istnieją, nie mogę bez nich żyć. Najnowsza wersja to Camtasia Studio 7.1, więc jeśli wcześniej korzystałeś z Camtasia Studio 6, powinieneś już znać główne punkty sprzedaży 7.1. Ale jeśli rozważasz zainwestowanie w uaktualnienie, oto powody, dla których powinieneś:
- Szybsza, wydajniejsza edycja i udostępnianie
- Funkcja Biblioteka pozwala zapisywać objaśnienia, slajdy tytułów lub całe sekwencje i ponownie używać ich w całym projekcie. Oszczędza to czas edycji, ale co ważniejsze, wprowadza większą spójność w produkcie końcowym.
- Kopiowanie i wklejanie zostały ulepszone, co pozwala na ponowne wykorzystanie przejść, zoomów i efektów na osi czasu.
- Przesyłanie z YouTube pozwala przesyłać filmy prosto do YouTube bez opuszczania Camtasia Studio.
- SmartFocus został ulepszony.
- Ulepszone objaśnienia i efekty
- Przezroczyste objaśnienia dodają stylu i jasności prezentacjom.
- Automatycznie generuj objaśnienia klawiszy, aby wyświetlać naciśnięcia przycisków jako nakładkę graficzną ( można również wyświetlać niestandardowe objaśnienia klawiszy ).
- Ulepszone efekty kursora podświetlają wskaźnik i pokazują kliknięcia lewym i prawym przyciskiem myszy.
- Sketch Motion Callouts zwraca uwagę na elementy na ekranie z animacjami "rysowane ręcznie".
- Poprawiono użyteczność i dostępność w produkcie końcowym
- 508 zgodny z podpisem Wsparcie z możliwością importowania / eksportowania plików napisów.
- Przekazywanie mowy do tekstu za pomocą Windows Speech Recognition sprawia, że napisy są proste.
- Filmy z możliwością wyszukiwania używają elementów sterujących nakładką, aby przeskoczyć do punktów wideo na podstawie napisów.
Poza tymi punktami, TechSmith dał Camtasia Studio 7.1 wizualną metamorfozę, zoptymalizowany rejestrator ekranu i obsługę 64-bitowego kodeku. Ale dla tych, którzy są zupełnie nowi w Camtasia Studio, powinieneś zapoznać się z pełną prezentacją wyjątkowych funkcji Camtasia poniżej.
Przechwytywanie wideo i nagrywanie ekranu 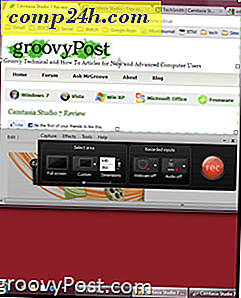
Zrzut ekranu i edycja wideo to mięso i ziemniaki z Camtasia Studio 7, a obie funkcje są obfite i satysfakcjonujące. Istnieją trzy sposoby na umieszczenie wideo na osi czasu: nagrywanie ekranu, importowanie klipów wideo i nagrywanie z kamery internetowej. Interfejs do przechwytywania ekranu składa się z przycisku nagrywania oraz selektora dla twoich wymiarów. Możesz narysować ramkę o niestandardowym rozmiarze wokół obszaru ekranu, który chcesz przechwycić, ale najlepszym sposobem na wybór rozmiaru przechwytywania są ustawienia predefiniowane 16: 9 lub 4: 3 - te zapewniają, że wyprodukowany film pasuje do zamierzonego medium ( YouTube, iPad, HDTV itp .). Możesz oczywiście także uchwycić cały ekran. Równocześnie z nagrywaniem ekranu możesz również uchwycić narrację za pomocą wbudowanego mikrofonu lub podłączonego urządzenia ( korzystam z Zoom H4N ). Możesz też wyłączyć dźwięk i dodać narrację później. Na koniec możesz włączyć kamerę internetową, aby dołączyć siebie mówiącego jako wideo w obrazie.
Po przechwyceniu klipu możesz wybrać usunięcie i zrobienie kolejnego, które jest wygodniejsze niż myślisz, lub możesz je zapisać i otworzyć w edytorze osi czasu, lub możesz je natychmiast utworzyć i udostępnić. Camtasia zapisuje klipy w zastrzeżonym formacie .camrec, który zawiera dane, takie jak naciśnięcia klawiszy, kliknięcia myszą i inne informacje poza wideo. Umożliwia to dodawanie / usuwanie dźwięków kliknięcia myszą, efektów kursora i wywołań klawiatury później.
Ogólnie rzecz biorąc, przechwytywanie ekranu Camtasia Studio 7.1 jest niezwykle płynne. Oczywiście większość z nich będzie zależała od tego, co robisz screencasting ( strony internetowe będą bardziej płynne niż samouczek Blendera ) i co twoja maszyna może obsłużyć, ale muszę jeszcze doświadczyć jakiegokolwiek znacznego opóźnienia, opóźnienia lub chropowatości w moim Core 2 Duo Macbook z 4 GB pamięci RAM.
Edytowanie filmów i nagrań ekranowych

Prawdziwa zabawa i magia dzieje się podczas edycji wideo. Czytałem tu i tam, że Camtasia Studio ma krzywą uczenia się, ale szczerze mówiąc, zajęło mi tylko popołudnie, aby poczuć się komfortowo w pakiecie montażowym. To prawda, mam pewne doświadczenie z Final Cut Studio i Cakewalk, ale myślę, że każdy, kto kiedykolwiek pracował nad opartym na osi czasu, wielościeżkowym zestawem nagraniowym ( np. Garageband ), będzie mógł szybko uzyskać ich pozycję. Ekran podzielony jest na trzy główne sekcje: okno efektów specjalnych, oś czasu i okno podglądu. Te elementy są w większości oczywiste. Będziesz wykonywać czasową edycję na osi czasu, przeciągając i upuszczając, zmieniając rozmiar i dzieląc i wycinając klipy. Możesz dodawać efekty specjalne i inne elementy wizualne w okienku efektów specjalnych i wyświetlać je w okienku podglądu.
Oś czasu
Wszystko, co pojawia się w Twoim filmie, pojawia się na osi czasu, w tym dźwięk, objaśnienia, klatki kluczowe z zoomem i klatki wideo. Możesz edytować długość każdego elementu, klikając go dwukrotnie, aby otworzyć go w okienku efektów specjalnych. Możesz też kliknąć i przeciągnąć na swoich krawędziach, aby zmienić jego rozmiar ( tj. Zmienić czas jego trwania ). Głowica Playhead znajduje się nad osią czasu i śledzi pozycję w Twoim filmie. Okno podglądu pokazuje, gdzie jesteś w filmie, zgodnie z ustawieniem Głowicy Playhead. Po obu stronach głowicy znajdują się czerwona i zielona zakładka, którą możesz poruszać się, aby wybrać sekcję wideo. Możesz także powiększać i zmniejszać oś czasu za pomocą suwaka między dwoma lupami. W przypadku ścieżek dźwiękowych uzyskuje się również panoramę głośności, w której można dodawać punkty audio, aby uzyskać efekt zanikania / zanikania. Dostajesz w sumie trzy ścieżki dźwiękowe oraz ścieżkę dźwiękową obrazu w obrazie.

Najczęstszym zadaniem, które prawdopodobnie wykonasz na osi czasu, jest podział. Dzięki temu klipy wideo i audio na osi czasu dzielą się na dwie części, dzięki czemu można je przenosić, stosować efekty i edytować je oddzielnie. Dzielenie to najlepszy sposób na usunięcie niechcianych fragmentów wideo - wystarczy przyciąć koniec i przeciągnąć czas trwania, aby usunąć część, której nie chcesz. PORADA: Jeśli chcesz podzielić ścieżkę wideo, ale nie odpowiednią ścieżkę dźwiękową i odwrotnie, po prostu zablokuj ścieżkę przed dzieleniem.
Ogólnie rzecz biorąc, oś czasu jest tym, czego można oczekiwać od profesjonalnego zestawu do edycji. Nie jest tak solidny jak na ProTools czy Final Cut, ale nie będzie tu produkować filmów fabularnych ani platynowych. Linia czasu Camtasia Studio ma wszystko, czego potrzebujesz i nic, czego nie robisz, co sprawia, że edycja czasowa jest łatwa i pozbawiona frustracji. Moja jedyna skarga: nie ma łatwego sposobu łączenia lub dołączania klipów po ich podzieleniu. Jest to opór podczas stosowania zoom-n-pan i objaśnień, ponieważ musisz dodać efekty dla każdego podzielonego klipu.
Zoom-n-Pan
Bardzo podoba mi się funkcja zoom-n-pan Camtasia, zarówno pod względem edycji, jak i końcowego produktu. Na osi czasu znajduje się osobna ścieżka zoom-n-pan, w której możesz narysować klatki kluczowe, ale dodanie ich jest znacznie łatwiejsze niż myślisz. Możesz po prostu odtworzyć wideo z otwartą zakładką zoom-n-pan w specjalnym okienku efektów i wstrzymać go za każdym razem, gdy dojdziesz do punktu, w którym chcesz powiększyć. Następnie zmień rozmiar tego obszaru na obszar, który chcesz powiększyć w małej wstawce w okienku efektów specjalnych. Możesz wybrać czas trwania powiększenia, w zależności od tego, jak bardzo chcesz mieć powiększenie lub panoramę. Tworzy to "ogon" na klatce kluczowej, aby pokazać, gdzie zaczyna się powiększanie na osi czasu. Jeśli chcesz, możesz także przechylić ekran w poziomie do 45 stopni, ale nie jestem do końca pewien, dlaczego chciałbyś to zrobić.

Ale oczywiście najłatwiejszym sposobem zastosowania zoom-n-pan jest umożliwienie SmartFocus zaopiekowania się nim. Funkcja SmartFocus analizuje kliknięcia, pisanie na klawiaturze i ostrość okna podczas przechwytywania i wykrywa lokalizację, w której powinna zostać powiększona. Zauważyłem, że SmartFocus zajmuje około 90 procent czasu - a do czasu, w którym nie może dokładnie odgadnąć, czego chce, zawsze możesz go dostosować ręcznie.
Konkluzja: Camtasia's zoom-n-pan jest łatwy w użyciu i sprawia, że produkt końcowy jest o około 110 procent bardziej profesjonalnie wyglądający.
Objaśnienia, podpisy i efekty kursora
Nic nie przebije dobrego wizualnego, by przyciągnąć punkt do domu, a TechSmith poświęcił wiele uwagi, pozwalając ci tworzyć krystalicznie czyste punkty z objaśnieniami i podpisami. Obsługa napisów, jak wspomniałem powyżej, jest stosunkowo nowa w Camatasia Studio i obsługuje konwersję tekstu na tekst i precyzyjnie dopasowuje tekst do czasu w filmie. Jest to ważna funkcja dla każdego, kto planuje udostępnić swoje filmy wideo.

Objaśnienia umożliwiają dodawanie strzałek, pól tekstowych, dymków, naciśnięć klawiszy, ruchów szkicu, podkreśla, rozmycie i światła punktowe do wideo. Jeśli widziałeś wcześniej któryś z screencastów zamieszczonych tutaj w serwisie , będziesz wiedział, że korzystam z nich swobodnie ( być może zbyt liberalnie ). Użyte poprawnie, dodają dużo głębi do Twojego filmu. Możesz dostosować wygląd każdego z nich, w tym kolory, czcionkę, kontury, cienie i inne efekty. W przypadku ruchów szkicu możesz wybrać, ile czasu zajmuje "narysowanie" ich na ekranie. A w przypadku wszystkich objaśnień możesz dostosować czas, po jakim chcesz zaniknąć / zaniknąć. Ponownie, Camtasia Studio umieszcza mały "ogon" na przedniej i końcowej pozycji na osi czasu, dzięki czemu można zobaczyć, kiedy zaczynają blaknąć / gasną. Jest to ważne, aby upewnić się, że twoje objaśnienia nie są nadal zawieszone po rozpoczęciu powiększania lub przesuwania.
Wywołanie skrótów klawiaturowych jest szczególnie przydatne, ponieważ pozwala pokazać widzom, co robisz na klawiaturze. Mogą one być wprowadzane ręcznie lub generowane z pliku .camrec.
Możesz również zaimportować obraz jako objaśnienie. To jest to, czego używam do wstawiania logów do tytułów slajdów, ale możesz również uzyskać z niego kreatywność. Na przykład w mojej wycieczce Photo Fuse użyłem objaśnień obrazu, aby utworzyć ilustrowany quasi-animowany diagram przed wstępem do samouczka.

W tym dziale przerzucam efekty kursora, ponieważ podobnie jak objaśnienia i podpisy, zwiększa wizualną przejrzystość prezentacji. W przypadku plików .camrec możesz powiększyć kursor do 5 razy, zaznaczyć, powiększyć lub wyróżnić obszar wokół kursora i dodać efekty kliknięcia, takie jak pierścienie, zmarszczki lub "osnowy". Możesz wybrać inny efekt dla prawej i lewej strony Klika i dostosowuje je. Możesz także dodać sztuczne efekty dźwiękowe prawego i lewego kliknięcia. Pamiętaj: są one dodawane tylko do plików .camrec, w których osadzone są dane wejściowe myszy i klawiatury. Nie można na przykład dodawać efektów kursora do plików .AVI lub .WMV. Możesz także ukryć kursor.
Przejścia i klipsy tytułowe
Oprócz klipów wideo możesz dodawać klipy tytułowe i przejścia. Przejścia i klipy tytułu są drukowane na osi czasu tak jak wszystko inne, ale przejścia można dodawać tylko między klipami. Jest wiele różnych przejść, od klasycznych, takich jak fade in i flip, po bardziej ekscentryczne przejścia, takie jak spirala czy zig zag. Możesz je dodać, przeciągając i upuszczając je między klipami w zakładce przejścia. Możesz również zmienić ich czas trwania.

Klipy do filmów zachowują się podobnie. Możesz przesunąć je między klipami lub na końcu lub początku projektu i dostosować czas trwania. Możesz wybrać czcionkę i zwykłe podstawowe formatowanie, takie jak kursywa, podkreślenie i pogrubienie oraz wyrównanie. Możesz także wybrać czcionkę i zmienić kolor tekstu i tła lub dodać obraz tła. Dodanie objaśnień może naprawdę sprowadzić twój klip tytułowy z ruchami i obrazami szkicu. Możesz nawet powiększać i przesuwać klipy tytułowe oraz przechodzić między nimi.
Dodatkowe funkcje: nagrywanie narracji, quizowanie i obraz w obrazie
 Pozostałe karty na panelu efektów specjalnych są mniej niezawodne, ale nadal przydatne. Jeśli nie nagrałeś narracji podczas filmowania, możesz dodać ją później w zakładce narracji głosowej. Tutaj możesz dostosować swoje poziomy i wybrać, do której ścieżki chcesz nagrywać. Kreator konfiguracji audio ułatwia przełączanie między urządzeniami wejściowymi. Nie jestem wielkim fanem tego, jak Camtasia prosi cię o zapisanie każdego ujęcia jako osobnego pliku .WAV - wolałbym, żeby to wszystko "wewnętrznie", jak Garageband. Ale ogólnie rzecz biorąc, funkcja narracji robi wszystko, co powinno, bez zmuszania cię do importowania narracji, ale możesz, jeśli chcesz, klikając przycisk Import Media .
Pozostałe karty na panelu efektów specjalnych są mniej niezawodne, ale nadal przydatne. Jeśli nie nagrałeś narracji podczas filmowania, możesz dodać ją później w zakładce narracji głosowej. Tutaj możesz dostosować swoje poziomy i wybrać, do której ścieżki chcesz nagrywać. Kreator konfiguracji audio ułatwia przełączanie między urządzeniami wejściowymi. Nie jestem wielkim fanem tego, jak Camtasia prosi cię o zapisanie każdego ujęcia jako osobnego pliku .WAV - wolałbym, żeby to wszystko "wewnętrznie", jak Garageband. Ale ogólnie rzecz biorąc, funkcja narracji robi wszystko, co powinno, bez zmuszania cię do importowania narracji, ale możesz, jeśli chcesz, klikając przycisk Import Media .
Funkcja quizów i ankiet umożliwia zbieranie opinii za pomocą ankiety Flash. Aby jednak te funkcje zadziałały, musisz umieścić swój film wideo jako prezentację Flash.
Obraz w obrazie jest wykorzystywany głównie w celu dodania małego podkreślenia pięknej, uśmiechniętej twarzy podczas wyjaśniania oprogramowania lub samouczka. Ale możesz także osadzić inne pliki wideo, tak jak zrobiłem to w moim filmie na mój skrypt skrótu do iPhone'a RTM. Możesz przesuwać obraz wideo w obrazie i po prostu siedzi nad Twoim głównym filmem. Nieco przydatny, ale to, co chciałbym zobaczyć, to jakaś obsługa podzielonego ekranu. Ale to nie jest zamierzony cel PiP. Najlepszym sposobem korzystania z PiP jest nakręcenie filmu z kamerą internetową podczas przechwytywania ekranu, aby dodać osobisty charakter do swoich screencastów. Najpierw jednak przeczesz włosy.
Biblioteka i schowek
Biblioteka została wyróżniona jako kluczowa nowa funkcja Camtasia Studio 7, ale przyznaję, że nie używam jej zbyt często. To nie znaczy, że jest bezużyteczny - oznacza to po prostu, że prawdopodobnie nie wykorzystuję pełnego potencjału Camtasia Studio, ignorując tę funkcję. Zasadniczo biblioteka jest zbiorem często używanych klipów, objaśnień, przejść, klipów tytułowych i ścieżek dźwiękowych, które możesz przeciągnąć i upuścić na oś czasu, kiedy ich potrzebujesz. Na przykład, prawdopodobnie powinienem używać Biblioteki do przechowywania moich klipów tytułowych, więc nie muszę ich tworzyć od zera z każdym tworzonym wideo. Powinienem też użyć go do wstępnie sformatowanych objaśnień, więc moje objaśnienia zawsze mają tę samą czcionkę, kolory itp. Nie tylko zaoszczędziłoby mi to czas, ale także poprawiłoby wygląd i wygląd moich screencastów.

Biblioteka jest fabrycznie wyposażona w animacje, objaśnienia, efekty dźwiękowe i ścieżki dźwiękowe, ale możesz stworzyć własną bibliotekę z własnymi często używanymi elementami. Różni się on od Clip Bin, który jest specyficzny dla twojego projektu i zawiera wszystkie klipy wideo, narracje, klipsy tytułowe itp. Dla projektu, który otworzyłeś. Biblioteka jest stała we wszystkich projektach, dzięki czemu możesz użyć tych samych klipów tytułowych i przejść do filmów wideo wykonanych po południu, podobnie jak w przypadku filmu wideo wykonanego w zeszłym tygodniu.
Eksport, produkcja i udostępnianie

Kiedy skończysz edycję i będziesz gotowy podzielić się swoim arcydziełem ze światem, masz wiele opcji. Camtasia ma kilka ustawień rozdzielczości / jakości kodowania dla wszystkich popularnych wyjść, takich jak YouTube i HD, BlackBerry i iPhone / iPad i DVD. TechSmith ma również własną usługę hostingu screencastu o nazwie ScreenCast.com, która oczywiście ładnie gra z Camtasia Studio. W menu Produkowanie i udostępnianie możesz wybrać opcję, aby zamienić wideo bezpośrednio na YouTube lub ScreenCast.com po wprowadzeniu danych logowania.
Eksportowanie za pomocą innych opcji jest tak łatwe lub skomplikowane, jak tego chcesz. Możesz przejść przez okno kreatora lub dostosować i dostosować ustawienia plików MP4, FLV, SWF, WMV, MOV, AVI, M4V, RM, CAMV, MP3 ( tylko audio ) lub GIF ( plik animacji ). Możesz nawet zmiksować oddzielne pliki wideo i audio, jeśli chcesz wykonać dalszą edycję w innym programie. Funkcja podglądu pozwala zobaczyć fragment wideo z wybranymi ustawieniami, dzięki czemu nie trzeba czekać godzinę, aż projekt wyrenderuje, aby dowiedzieć się, że kolory są nieprawidłowe.
Ale dla wszystkich zaawansowanych funkcji, to, co jest naprawdę cenne dla mnie i prawdopodobnie dla ciebie, to zalecane ustawienia. Nie wiem jak wy, ale nie zapamiętałem rezolucji i innych ustawień preferowanych przez YouTube, iPod Touch itp. Oszczędza to wiele prób, błędów i ponownego renderowania.
Wnioski i podsumowanie
Camtasia Studio 7.1 jest jednym z moich ulubionych programów do wykorzystania. Myślę, że wartością tego programu jest jego integralność, szeroki zakres funkcji i łatwość użytkowania. I za to zapłacisz wysoką cenę: 300 $ za licencję. Myślę, że to jest tego warte. Jeśli będziesz używać Camtasia Studio do swoich celów, użyjesz go do zarabiania pieniędzy na swoim blogu, szkolenia pracowników, tworzenia samouczków online lub promowania własnego oprogramowania. I dla wszystkich tych aplikacji liczy się prezentacja. Nie tylko to, ile czasu zaoszczędzisz przy użyciu Camtasia Studio i żonglując różnymi bezpłatnymi lub tańszymi produktami, pomoże Camtasia zapłacić za siebie.
Jeśli aktualizujesz z poprzedniej wersji, kosztuje 149, 99 USD. Cena edukacji Camtasia Studio wynosi 179 USD za sztukę lub 89, 50 USD za ulepszenie.
Ogólnie rzecz biorąc, Camtasia Studio 7.1 ma niesamowity zestaw funkcji, z których większość jest absolutnie niezbędna do tworzenia profesjonalnych screencastów. Ale pomimo pro-wyglądu produktu końcowego, oprogramowanie jest równie łatwe w użyciu jak Garageband. A dla tych, którzy są nowi w edycji wielościeżkowej osi czasu, TechSmith zapewnia bogactwo samouczków, przykładowych projektów i demonstracji, które pomogą ci uzyskać aklimatyzowany do środowiska.
Moim zdaniem nie ma tańszej ani darmowej alternatywy dla Camtasia Studio. Dostępne są darmowe zestawy do edycji wideo, takie jak Windows Live Movie Maker i iMovie, a także darmowe narzędzia do przechwytywania ekranu, takie jak ScreenToaster. Ale żaden z nich nie łączy funkcji i użyteczności Camtasia Studio z równą zręcznością i mocą. Najbliższa bezpłatna alternatywa dla Camtasia Studio to Jing lub Jing Pro, które są również produkowane przez TechSmith i są bardziej wyrównane dla zwykłych i hobbistycznych użytkowników. Ale dla profesjonalnych screencastów Camtasia Studio 7.1 jest jedynym wyborem w swoim przedziale cenowym i poniżej.
Sprawdź Camtasia Studio 7.1 za 30-dniowy bezpłatny okres próbny.