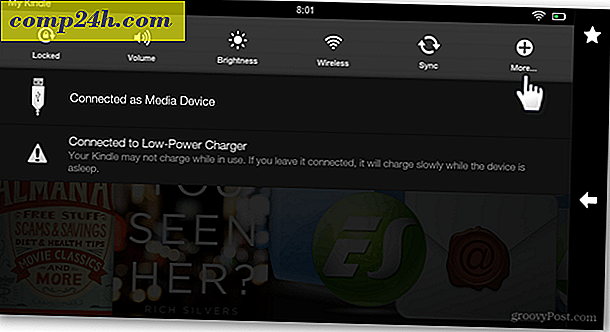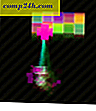Pomijaj błąd "Plik w użyciu" i zyskaj dostęp do zablokowanych plików za pomocą Unlockera

Czy kiedykolwiek miałeś jedną z tych chwil - edytujesz plik w Photoshopie lub innym programie Windows, kończysz edycję pliku, zapisujesz go i zamykasz Photoshopa. Następnie powiedzmy, że chcesz zmienić nazwę i wysłać ją znajomemu, ale system Windows ciągle mówi, że "Plik jest w użyciu" w Photoshopie. Na pewno zamknąłeś program Photoshop, ale Window nadal nie pozwala ci dotknąć pliku. Czy restart jest już gotowy? Nie. Dzisiaj przedstawimy Wam świetną darmową aplikację o nazwie Unlocker. Ta aplikacja pomoże Ci z komunikatem o błędzie "Plik w użyciu" i innymi alertami tego rodzaju, takimi jak:
- Nie można usunąć pliku: Odmowa dostępu
- Upewnij się, że dysk nie jest pełny lub chroniony przed zapisem i że plik nie jest aktualnie używany.
- Plik źródłowy lub docelowy może być w użyciu.
- Nastąpiło naruszenie udostępniania.
- Plik jest używany przez inny program lub użytkownika.

Instalacja i konfiguracja
Unlocker można pobrać za darmo w Empty Loop. Wybierz wersję 32-bitową lub 64-bitową, zgodnie z systemem operacyjnym.

Ponadto, gdy już tu jesteś, możesz sprawdzić ogromną tabelę porównawczą stworzoną przez programistę, która pokazuje, jak Unlocker kumuluje się z konkurencją, na przykład Take Cointrol, WhoLockMe, UnLock IT i Process Explorer. Nie próbowaliśmy żadnego z tych jeszcze ( jeszcze ), więc na razie sprawdzimy Unlocker w próżni.
Instalacja Unlockera jest dość prosta.

Najtrudniej jest znaleźć link do pobrania, który jest ukryty na dole strony i otoczony reklamami.

Uważaj też na pasek Bing, który Unlocker poprosi o instalację. Wszyscy jesteśmy za wspieraniem świetnych programistów, ale jeśli jesteś niechętny do jakichkolwiek dodatków, bądź świadomy.
Berło
Możesz uruchomić aplikację Unlocker z menu Start tak, jak zwykłą aplikację, a następnie przeglądać plik, który chcesz odblokować.

Ale najlepszym sposobem korzystania z niego jest rozszerzenie Explorera. Wszystko, co musisz zrobić, to kliknąć plik prawym przyciskiem myszy i wybrać opcję Unlocker . Ładne i proste.

Unlocker w akcji
Jeśli plik jest zablokowany, Unlocker pokaże Ci, co zafascynowało operację.

Stąd możesz zabić proces, który blokuje plik, lub możesz odblokować plik bez zamykania aplikacji. Konsekwencje tego ostatniego mogą mieć pewne reperkusje, jeśli zmienisz nazwę pliku lub zmienisz go. Najprawdopodobniej program ulegnie dezorientacji i może się zawiesić. W programie Word po prostu kopie otwarty dokument do pliku tymczasowego. Mniej stabilne programy mogą nie radzić sobie tak elegancko.
Jeśli otworzysz plik z Unlockerem, który nie jest zablokowany, poprowadzi Cię przez kilka czynności, które możesz wykonać na tym pliku.

Raz na jakiś czas jest to orzech, który jest zbyt twardy, nawet, żeby Unlocker pękł. W takich przypadkach aplikacja może uruchomić operację przy następnym uruchomieniu.

Zwykle pojawia się to przy próbie zmiany pliku systemowego, co oznacza, że będziesz mieć różne sukcesy przy następnym uruchomieniu. Ale jest dobry powód, dla którego nie możesz poprawić tych plików, i prawdopodobnie powinieneś zostawić je w spokoju. Jeśli poważnie myślisz o edytowaniu pewnych zablokowanych plików, powinieneś przeczytać nasz poradnik "Jak zdobyć własność plików i folderów systemu Windows 7".
Werdykt
Ogólnie rzecz biorąc, Unlocker jest dość fajny. Nie robi wiele, ale to, co robi, jest dość niezawodne i niezwykle łatwe w użyciu. Z powodu braku zastrzeżeń i możliwości destabilizacji programów lub procesów systemowych nie jest to zalecane dla początkujących użytkowników. Ale dla tych, którzy wiedzą, co robią, może to być przydatne narzędzie do dodania do torby sztuczek - ma nawet wersję przenośną. Oczywiście Unlocker nie jest magiczny ( pomimo logo magicznej różdżki ), a niektóre pliki nie mogą zostać odblokowane. Ale oferta, aby spróbować zmienić nazwę / usunąć / etc. przy następnym uruchomieniu jest bardzo doceniane. 
Zespół daje Unlockerowi kciuki do góry.