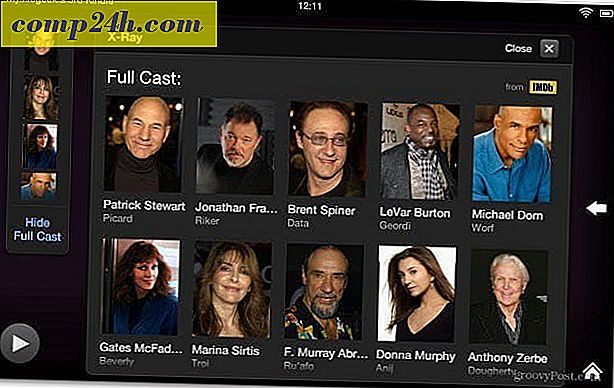Zmień nazwę partii zdjęć w programie Picasa + Dodaj datę i rozdzielczość
 Jeden z naszych programów groovyReaders zadał świetne pytanie dotyczące Galerii fotografii Windows Live:
Jeden z naszych programów groovyReaders zadał świetne pytanie dotyczące Galerii fotografii Windows Live:
Moja biblioteka chce "zdigitalizować" swoje stare zdjęcia. Warsztaty mówią, że powinny być w dwóch różnych formatach, TIFF i JPEG. Będą potrzebować identyfikatora, takiego jak: "Zdjęcie biblioteki 1, Zdjęcie biblioteki 2" itp., Z tytułem i miejscem na dodanie opisu. Istnieją programy do zarządzania zdjęciami, takie jak "Past Perfect" za 870 USD. Czy ta praca jest czymś, co mogę zrobić dzięki Windows Live Photo? Jeśli tak, czy możesz mi powiedzieć, jak to skonfigurować? Dzięki, Sarah
Windows Live Photo Gallery może śledzić informacje o zdjęciu, takie jak data i lokalizacja, ale moim zdaniem Google Picasa 3 ma lepszą pracę w zakresie zmiany nazw plików. Dzieje się tak dlatego, że umożliwia automatyczne uwzględnienie daty i rozdzielczości w nazwie pliku, co może być pomocne w przypadku dużej biblioteki cyfrowej o różnych rozmiarach tego samego zdjęcia ( np. Miniatura, medium, oryginał ). W tym samouczku pokażę, jak korzystać z bardzo ciekawej funkcji zmiany nazwy partii w Picasie.
[ Pobierz Google Picasa za darmo ]
Krok 1
Wybierz dwa lub więcej zdjęć w Picasie. Możesz to zrobić, przeciągając ramkę wokół obrazów lub klikając pierwszy element w zakresie, trzymając SHIFT, a następnie C liżąc ostatni element.

Jeśli udało Ci się wybrać więcej niż jeden element, powiesz to na pasku informacji u dołu.
Krok 2
Kliknij Plik > Zmień nazwę . Lub naciśnij F2 na klawiaturze.

Krok 3
Wpisz nazwę pliku podstawowego dla grupy zdjęć.

Każde zdjęcie rozpocznie się od tej nazwy, a następnie numeru. Na przykład wybieram "Party!" Jako moją nazwę pliku podstawowego. Pliki zostaną nazwane party! .Mov, party! -1.mov, party! -2.mov, itd.
Krok 4
Opcjonalnie możesz wybrać datę i / lub rozdzielczość obrazu w nazwie pliku. Aby to zrobić, sprawdź datę i / lub rozdzielczość obrazu . Próbka pliku wyjściowego zostanie wyświetlona poniżej.

Na tym zrzucie ekranu zakodowałem kolorami elementy, dzięki czemu można zobaczyć, jak zbudowana jest twoja nazwa pliku. Kliknij Zmień nazwę, jeśli jesteś zadowolony.
Krok 5
Aby zobaczyć, jak pliki o zmienionej nazwie wyglądają na dysku twardym, kliknij jeden z nich prawym przyciskiem myszy i wybierz opcję Znajdź na dysku.

Pamiętaj, że ponieważ każdy z tych filmów ma inną datę, program Picasa nie dodał kolejnego numeru do nazwy pliku, ponieważ były one już unikatowe.

Wniosek
Mam nadzieję, że ten samouczek był pomocny dla Sarah i reszty naszych groovyReaders. Jeśli szukasz łatwego sposobu na konwersję plików z jednego typu plików na inny, zapoznaj się z samouczkiem: Jak konwertować i modyfikować obrazy za pomocą Snagit Batch Image Conversion Wizard. Snagit nie jest darmowy, ale możesz go użyć do solidniejszej zmiany nazw plików wsadowych i, oczywiście, niesamowitych zrzutów ekranu.