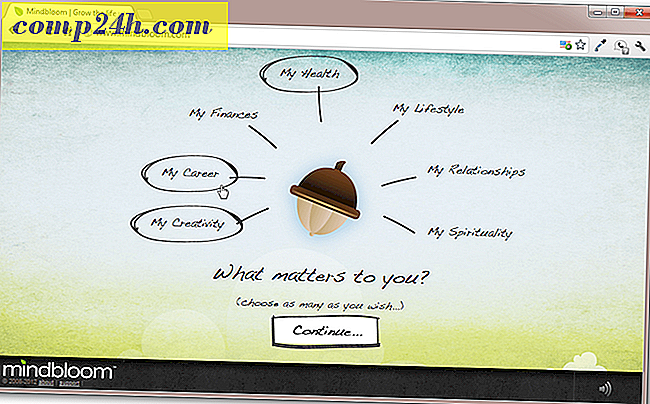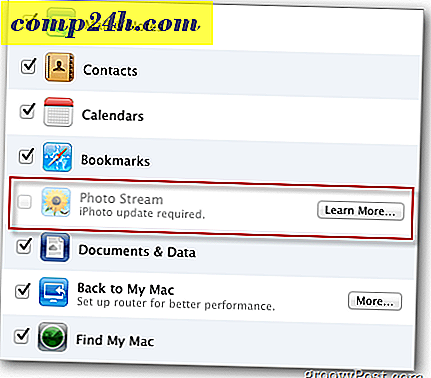Twórz kopie zapasowe danych w systemie Windows za pomocą programu Karen's Replicator
Karen's Replicator to program, z którego korzystałem od prawie 10 lat. Jest stabilny i wydajnie kopiuje tylko najnowsze pliki z lokalizacji do miejsca docelowego. Ten program jest najlepszą rzeczą, jaką udało mi się znaleźć, aby zachować kopię moich krytycznych danych. Działa jako aplikacja, a nie jako usługa, więc Twój komputer musi być włączony i zalogowany, aby mógł działać.
Najpierw pobierz i zainstaluj Replikator Karen's w systemie Windows.
Otwórz program. Tutaj zauważysz kopię zapasową, którą już uruchomiłem o nazwie FreeNasBackup.
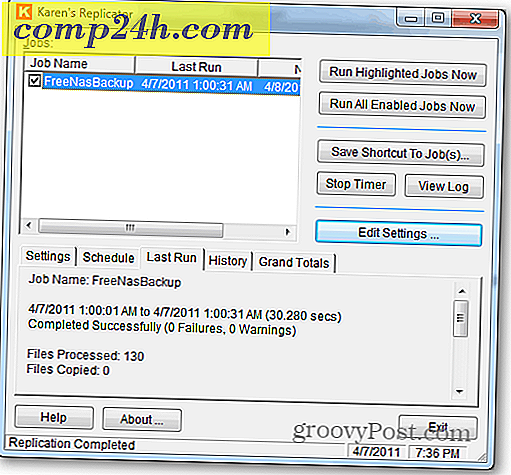
Kliknij Edytuj ustawienia.

Kliknij Nowe zadanie.

Zobaczysz pusty ekran konfiguracji z kilkoma domyślnymi ustawieniami.

Teraz nadaj temu zadaniu nazwę - ponieważ możesz mieć wiele zadań, polecam używanie opisowej nazwy, aby odróżnić kopie zapasowe.

Wprowadź lokalizację źródłową. Możesz utworzyć kopię zapasową pojedynczego folderu lub całego dysku.

Wprowadź miejsce docelowe. Wskazówka: Możesz wprowadzić foldery, które jeszcze nie zostały utworzone, i zostaną utworzone przy pierwszym uruchomieniu zadania, zakładając, że ścieżka jest prawidłowa i nie masz uprawnień, które temu zapobiegną. Upewnij się, że w lokalizacji źródłowej jest wystarczająco dużo miejsca na pliki, które chcesz skopiować.

To ustawienie jest jedną z rzeczy, które sprawiają, że Replikator Karen jest tak świetny. Dzięki opcji kopiowania plików tylko w przypadku zmiany lub dodania, twoje drugie i przyszłe kopie zapasowe będą kopiować tylko te pliki, które są nowe lub zmienione, dzięki czemu będą szybsze.

Opcja Replikowania folderów i usuwania plików należy do Ciebie. Jeśli to zrobisz, pliki usunięte ze źródła zostaną usunięte z kopii zapasowej przy następnym uruchomieniu. Zostawiam to niezaznaczone, ponieważ co jakiś czas ktoś usuwa plik przypadkowo i muszę przejść do kopii zapasowej, aby go uzyskać. (Tak, oznacza to, że docelowo dysk docelowy prawdopodobnie się zapełni, w takim przypadku możesz wyczyścić kopię zapasową lub sprawdzić, czy wszystko jest w porządku i całkowicie wyczyścić kopię, zaczynając od następnego uruchomienia).

Zdecydowanie odradzam zaznaczenie opcji Usuń starą kopię przed utworzeniem nowego. Możliwe, że w przypadku otwartego pliku program widzi plik, ale nie może go skopiować. Niech program zastąpi plik.

Nadszedł czas, aby ustawić harmonogram tworzenia kopii zapasowych. Kliknij Zmień harmonogram.

Skonfigurowałem swoje zadanie tworzenia kopii zapasowych, które będzie uruchamiane każdego dnia o 1 w nocy. W przypadku niektórych zadań o krytycznych danych możesz chcieć je uruchamiać co kilka godzin lub co kilka minut. Wprowadź ustawienia i kliknij Zapisz.

Spowoduje to powrót do poprzedniego ekranu, na którym klikniesz Zapisz pracę w prawym dolnym rogu.

Teraz kliknij Zapisz zmiany i zamknij.

W tym momencie polecam ręczne wykonanie zadania, podświetlając go po lewej stronie i klikając polecenie Uruchom zaznaczone zadania teraz. Zobaczysz pasek postępu dla każdego kopiowanego pliku. Po zakończeniu tworzenia kopii zapasowej zaglądaj do folderu docelowego - czy wygląda na to, że wszystko zostało skopiowane? Pomoże Ci to zweryfikować, że proces się powiódł.
Możesz ustawić inne zadanie na dni tygodnia lub docelowo na przemian między wieloma zewnętrznymi dyskami twardymi. Ponieważ oprogramowanie jest tak elastyczne, możesz zrobić prawie wszystko.

Ostatnim krokiem jest zmiana ustawień programu, aby upewnić się, że program jest zawsze uruchomiony, aby mógł wykonać kopię zapasową zgodnie z harmonogramem. Kliknij Edytuj ustawienia.

Kliknij kartę Inne ustawienia.

Tutaj musisz sprawdzić niektóre pola, aby upewnić się, że program uruchamia się poprawnie, ale również nie wchodzi w rachubę. Zaznacz pola przy uruchamianiu replikatora za każdym razem. Również dwa poniżej. Ostatnie pole do sprawdzenia to Ostrzegaj mnie, jeśli wyjdę z programu, gdy zadania są planowane. Jeśli którekolwiek z pozostałych pól w sekcji Różne są zaznaczone, odznacz je. Po połączeniu te ustawienia sprawią, że program zostanie uruchomiony po zalogowaniu się do komputera, ale również zostanie ukryty w zasobniku systemowym. Po uruchomieniu, jeśli spróbujesz zamknąć program lub ponownie uruchomić komputer, wyświetli ostrzeżenie, że nie może wykonać kopii zapasowej po zamknięciu. To miłe przypomnienie, że tak.

Teraz kliknij Zapisz zmiany i zamknij.

Jesteś skończony! Ten program istnieje od lat, ale ufam go moim systemom i jest bezpłatny. Ma kilka innych zaawansowanych funkcji i zachęcam do eksploracji.