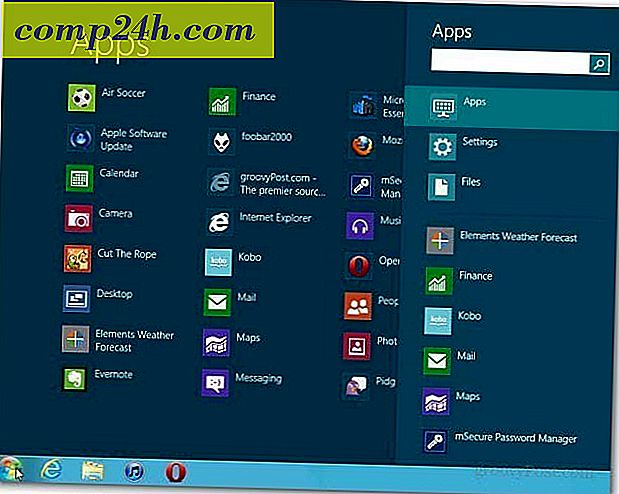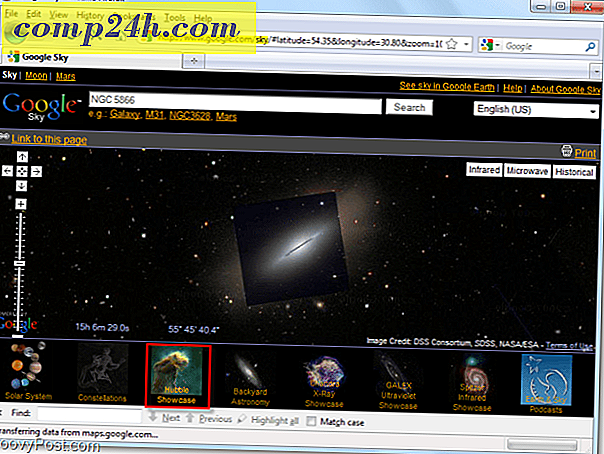Podstawy Adobe Photoshop CS5 - Przegląd interfejsu i narzędzi
 Ze wszystkimi zaawansowanymi tutorialami Photoshopa, które robiliśmy tutaj na , stwierdziliśmy, że prawdopodobnie warto zrobić krok do tyłu i przejrzeć niektóre z podstaw dla tych z was, którzy mogą jeszcze nie być ekspertami ... W ciągu następnych kilku tygodnie będą pracować nad serią obejmującą wszystkie podstawy programu Adobe Photoshop CS5. Celem serii jest rozbicie rzeczy na najbardziej podstawowy poziom, aby nawet ci, którzy nigdy wcześniej nie korzystali z programu Photoshop, mogli wygodnie korzystać z tej świetnej aplikacji.
Ze wszystkimi zaawansowanymi tutorialami Photoshopa, które robiliśmy tutaj na , stwierdziliśmy, że prawdopodobnie warto zrobić krok do tyłu i przejrzeć niektóre z podstaw dla tych z was, którzy mogą jeszcze nie być ekspertami ... W ciągu następnych kilku tygodnie będą pracować nad serią obejmującą wszystkie podstawy programu Adobe Photoshop CS5. Celem serii jest rozbicie rzeczy na najbardziej podstawowy poziom, aby nawet ci, którzy nigdy wcześniej nie korzystali z programu Photoshop, mogli wygodnie korzystać z tej świetnej aplikacji.
Aby od tego odstąpić, nasz ekspert DW96 z Photoshopa stworzył niesamowity Video / Screencast, który przechodzi przez podstawowe informacje o interfejsie Photoshop CS5 oraz o podstawowych narzędziach / funkcjach, które powinieneś poznać na pasku narzędzi programu Photoshop. Film wideo i poniższy zapis nie wykopie zbyt głęboko w żadnym z narzędzi, ponieważ omówimy je szczegółowo w późniejszych artykułach . Mówiąc to, wskoczmy od razu!
">
Krok 1 - Skonfiguruj własny obszar roboczy
Podczas uruchamiania Photoshopa po raz pierwszy, zalecamy skonfigurowanie narzędzi, z których później będziesz korzystać najczęściej. Jeśli spojrzysz w prawy górny róg okna programu Photoshop, zobaczysz, że istnieje już kilka ustawień wstępnych, które konfigurują twój Workspace. Te ustawienia są nazywane Obszarami roboczymi ... wyobraź to sobie!

Domyślny obszar roboczy nazywa się Essentials, jak widać powyżej. Ale nie chcesz iść tylko z podstawowymi rzeczami, prawda? Będziesz chciał znacznie więcej z Photoshopa. Dużo więcej. Rzuć okiem na inne obszary robocze, które są wstępnie przygotowane w programie Photoshop CS5, a następnie przejdź do tworzenia własnych. Użyj menu Windows, aby wybrać wszystkie potrzebne elementy. Bez względu na panele, które wybierzesz, upewnij się, że masz zawsze otwarte Warstwy, Nawigator, Próbki i Historię . Są to podstawowe panele, z których będziesz cały czas korzystać.
Na koniec zapisz swój obszar roboczy, klikając polecenie Okno> Przestrzeń robocza> Nowa przestrzeń robocza. 
Nazwij swój obszar roboczy i opcjonalnie ustaw go, aby zapisać wszystkie ustawienia.

Krok 2 - Zapoznanie się z narzędziami
 Move Tool - Nie ma tu wiele do powiedzenia. Jeśli chcesz przenieść warstwę, tekst pozycji lub prawie wszystko, chwyć to narzędzie wcześniej, a następnie ruszaj!
Move Tool - Nie ma tu wiele do powiedzenia. Jeśli chcesz przenieść warstwę, tekst pozycji lub prawie wszystko, chwyć to narzędzie wcześniej, a następnie ruszaj!



 Marquee Tools - To narzędzie, z którego będziesz korzystać do dokonywania wyborów na obrazie. Wybrana część obrazu pojawi się w otoczeniu tak zwanych "maszerujących mrówek", a dokonanie doskonałego wyboru będzie jedną z najważniejszych rzeczy, których musisz się nauczyć podczas edycji obrazu.
Marquee Tools - To narzędzie, z którego będziesz korzystać do dokonywania wyborów na obrazie. Wybrana część obrazu pojawi się w otoczeniu tak zwanych "maszerujących mrówek", a dokonanie doskonałego wyboru będzie jedną z najważniejszych rzeczy, których musisz się nauczyć podczas edycji obrazu.


 Narzędzia Lasso - Jeśli kiedykolwiek będziesz potrzebował dokonać wyboru odręcznego, narzędzie Lasso na pewno ci pomoże. Inne przydatne narzędzia ukryte za nim to wielokątne i magnetyczne lasso. Lasso magnetyczne jest niezwykle przydatne, jeśli próbujesz iść wzdłuż krawędzi, ale wciąż popełniaj błędy za pomocą zwykłego lasso.
Narzędzia Lasso - Jeśli kiedykolwiek będziesz potrzebował dokonać wyboru odręcznego, narzędzie Lasso na pewno ci pomoże. Inne przydatne narzędzia ukryte za nim to wielokątne i magnetyczne lasso. Lasso magnetyczne jest niezwykle przydatne, jeśli próbujesz iść wzdłuż krawędzi, ale wciąż popełniaj błędy za pomocą zwykłego lasso.
 Magic Wand Tool - Narzędzie Magic Wand pomoże ci natychmiastowo wybrać duże, jednokolorowe obszary jednym kliknięciem, a narzędzie Quick Select Tool pozwoli ci użyć magicznego pędzla do pomalowania wybranych obszarów.
Magic Wand Tool - Narzędzie Magic Wand pomoże ci natychmiastowo wybrać duże, jednokolorowe obszary jednym kliknięciem, a narzędzie Quick Select Tool pozwoli ci użyć magicznego pędzla do pomalowania wybranych obszarów.
 Narzędzie Quick Select - Masz dość używania tych nudnych narzędzi do lasso i markizy? Sprawdź narzędzie Quick Select Tool. Jest to o wiele szybsze niż użycie trybu szybkiego maskowania i będziesz się tak lubił, jeśli chcesz używać pędzli do wszystkiego.
Narzędzie Quick Select - Masz dość używania tych nudnych narzędzi do lasso i markizy? Sprawdź narzędzie Quick Select Tool. Jest to o wiele szybsze niż użycie trybu szybkiego maskowania i będziesz się tak lubił, jeśli chcesz używać pędzli do wszystkiego.
 Narzędzie do przycinania - jeśli coś wygląda na zbyt dużego, możesz często używać narzędzia do przycinania. A dwa ukryte za nimi narzędzia Slice Tools będą często w twoich rękach, jeśli zamierzasz używać Photoshopa do projektowania szablonów stron.
Narzędzie do przycinania - jeśli coś wygląda na zbyt dużego, możesz często używać narzędzia do przycinania. A dwa ukryte za nimi narzędzia Slice Tools będą często w twoich rękach, jeśli zamierzasz używać Photoshopa do projektowania szablonów stron.

 Narzędzia wycinków - Jeśli zamierzasz używać Photoshopa do tworzenia stron internetowych lub jeśli po prostu chcesz, aby każdy element był jednakowo niezależny od wszystkiego, co go otacza, to zakochasz się w narzędziu wycinania. Po prostu - rozbija i dzieli obraz na oddzielne segmenty, a także pomaga w mierzeniu potrzebnych rzeczy.
Narzędzia wycinków - Jeśli zamierzasz używać Photoshopa do tworzenia stron internetowych lub jeśli po prostu chcesz, aby każdy element był jednakowo niezależny od wszystkiego, co go otacza, to zakochasz się w narzędziu wycinania. Po prostu - rozbija i dzieli obraz na oddzielne segmenty, a także pomaga w mierzeniu potrzebnych rzeczy.
 Eye-Dropper Tool - Nie bardzo dużo do powiedzenia tutaj. Narzędzie do zakraplania umożliwia łatwe pobranie określonego koloru z obrazu.
Eye-Dropper Tool - Nie bardzo dużo do powiedzenia tutaj. Narzędzie do zakraplania umożliwia łatwe pobranie określonego koloru z obrazu.
 Linijka - Kapitan oczywiste tutaj! Zgadza się! Władca mierzy rzeczy! OK, teraz trochę bardziej poważnie - Linijka może pomóc ci zmierzyć odległości z jednego punktu do drugiego na twoim obrazie bez przeskakiwania przez obręcze. Jest bardzo przydatny i często go używam.
Linijka - Kapitan oczywiste tutaj! Zgadza się! Władca mierzy rzeczy! OK, teraz trochę bardziej poważnie - Linijka może pomóc ci zmierzyć odległości z jednego punktu do drugiego na twoim obrazie bez przeskakiwania przez obręcze. Jest bardzo przydatny i często go używam.
 Uwagi - Jeśli chcesz wysłać projekt Photoshop do pliku PSD do znajomego lub współpracownika i musisz powiedzieć mu o czymś konkretnym w segmencie obrazu, skorzystaj z Notatek! Pozwalają ci dodać notatkę do dokumentu Photoshopa, gdzie możesz nagrywać cokolwiek chcesz.
Uwagi - Jeśli chcesz wysłać projekt Photoshop do pliku PSD do znajomego lub współpracownika i musisz powiedzieć mu o czymś konkretnym w segmencie obrazu, skorzystaj z Notatek! Pozwalają ci dodać notatkę do dokumentu Photoshopa, gdzie możesz nagrywać cokolwiek chcesz.
 Zlicz narzędzie - za pomocą tego możesz numerować oddzielne sekcje obrazu. Na pierwszy rzut oka może to nie wyglądać na użyteczne, ale tak jak narzędzie Notatki, zaczyna być przydatne, gdy musisz wysłać plik PSD do współpracy z kimś.
Zlicz narzędzie - za pomocą tego możesz numerować oddzielne sekcje obrazu. Na pierwszy rzut oka może to nie wyglądać na użyteczne, ale tak jak narzędzie Notatki, zaczyna być przydatne, gdy musisz wysłać plik PSD do współpracy z kimś.
 Narzędzie Pędzel punktowy - Jeśli potrzebujesz usunąć zarysowanie lub po prostu usunąć coś z obrazka, który nie należy, narzędzie Spot Healing to miejsce, do którego się wybierasz. Używanie narzędzia Spot Healing Brush Tool z nowym Content Aware Wypełnij CS5, będziesz w stanie naprawić wszystko, co "nie tak" z twoim obrazem.
Narzędzie Pędzel punktowy - Jeśli potrzebujesz usunąć zarysowanie lub po prostu usunąć coś z obrazka, który nie należy, narzędzie Spot Healing to miejsce, do którego się wybierasz. Używanie narzędzia Spot Healing Brush Tool z nowym Content Aware Wypełnij CS5, będziesz w stanie naprawić wszystko, co "nie tak" z twoim obrazem.
 Narzędzie do patchowania - Podobnie jak podczas łatania dżinsów, unikalne narzędzie do patchy Photoshopa zbierze część obrazu i załatwi ją z inną częścią. Łatwy w użyciu i bardzo przydatny do usuwania małych obiektów w obszarach o niskiej i wysokiej szczegółowości.
Narzędzie do patchowania - Podobnie jak podczas łatania dżinsów, unikalne narzędzie do patchy Photoshopa zbierze część obrazu i załatwi ją z inną częścią. Łatwy w użyciu i bardzo przydatny do usuwania małych obiektów w obszarach o niskiej i wysokiej szczegółowości.
 Red Eye Tool - Aye ... przerażające czerwone oczy. Jeśli lubisz robić zdjęcia za pomocą lampy błyskowej, możesz uruchomić Red Eye. Nie bój się, ponieważ program Photoshop jest przygotowany na wszystko, nawet czerwoną redukcję dzięki temu łatwemu w użyciu narzędziu.
Red Eye Tool - Aye ... przerażające czerwone oczy. Jeśli lubisz robić zdjęcia za pomocą lampy błyskowej, możesz uruchomić Red Eye. Nie bój się, ponieważ program Photoshop jest przygotowany na wszystko, nawet czerwoną redukcję dzięki temu łatwemu w użyciu narzędziu.
 Narzędzia pędzla - pędzel. Może być miękki, twardy, duży, okrągły, kwadratowy, a nawet całkowicie dostosowany do niesamowitych efektów. A dzięki narzędziu pędzla miksującego możesz naprawdę zagłębić się w świat cyfrowych obrazów, ponieważ będziesz w stanie ustawić, jak sucha, mokra i naładowana jest twoja artystyczna szczotka.
Narzędzia pędzla - pędzel. Może być miękki, twardy, duży, okrągły, kwadratowy, a nawet całkowicie dostosowany do niesamowitych efektów. A dzięki narzędziu pędzla miksującego możesz naprawdę zagłębić się w świat cyfrowych obrazów, ponieważ będziesz w stanie ustawić, jak sucha, mokra i naładowana jest twoja artystyczna szczotka.
 Narzędzie Ołówek - jeśli używasz Microsoft Paint to narzędzie, które znasz. Wykonując niewielką, twardą kreskę o wielkości 1 piksela, narzędzie do ołówka jest idealne do rysowania konturu nowej animowanej postaci!
Narzędzie Ołówek - jeśli używasz Microsoft Paint to narzędzie, które znasz. Wykonując niewielką, twardą kreskę o wielkości 1 piksela, narzędzie do ołówka jest idealne do rysowania konturu nowej animowanej postaci!

 Narzędzia do klonowania znaczków - Jeśli kiedykolwiek będziesz musiał coś zmienić z obrazu, a te skomplikowane pędzle do uzdatniania punktów nie są twoją rzeczą, wypróbuj stempel klonów. Pozwoli Ci to wypróbować jeden obszar obrazu i pomalować go na innym, jednocześnie próbując z wybranego obszaru. Trudno to wyjaśnić tekstem, więc spróbuj sam. Będziesz zaskoczony, jak często zaczniesz korzystać z tego narzędzia.
Narzędzia do klonowania znaczków - Jeśli kiedykolwiek będziesz musiał coś zmienić z obrazu, a te skomplikowane pędzle do uzdatniania punktów nie są twoją rzeczą, wypróbuj stempel klonów. Pozwoli Ci to wypróbować jeden obszar obrazu i pomalować go na innym, jednocześnie próbując z wybranego obszaru. Trudno to wyjaśnić tekstem, więc spróbuj sam. Będziesz zaskoczony, jak często zaczniesz korzystać z tego narzędzia.

 Narzędzia Pędzla historii - Chcesz, aby Twój obraz cofał się w czasie? Nie ma problemu. Pędzel historii pomoże ci pomalować części obrazu, a na nim będziesz malował wcześniejszą wersję swojego obrazu. Pędzel historii można łatwo konfigurować z poziomu menu Historia. Aha, i dla jeszcze bardziej efektownego efektu spróbuj Artistic Brush Brush Art, który, choć jest bardzo podobny do pędzla Mixer, przyniesie Ci dodatkowe opcje i efekty do pędzla.
Narzędzia Pędzla historii - Chcesz, aby Twój obraz cofał się w czasie? Nie ma problemu. Pędzel historii pomoże ci pomalować części obrazu, a na nim będziesz malował wcześniejszą wersję swojego obrazu. Pędzel historii można łatwo konfigurować z poziomu menu Historia. Aha, i dla jeszcze bardziej efektownego efektu spróbuj Artistic Brush Brush Art, który, choć jest bardzo podobny do pędzla Mixer, przyniesie Ci dodatkowe opcje i efekty do pędzla.


 Narzędzia Gumka - Nikt nie jest doskonały. Dlatego często będziemy musieli przejść do naszego panelu historii lub usunąć dane. Po to są te gumki. Jeszcze jeden interesujący rodzaj gumki to Magic Eraser. Pomoże to od razu odrzucić pojedyncze kolory tła i jeśli planujesz używać Photoshopa do tworzenia wielu obrazów PNG, to stanie się Twoim ulubionym narzędziem wszechczasów.
Narzędzia Gumka - Nikt nie jest doskonały. Dlatego często będziemy musieli przejść do naszego panelu historii lub usunąć dane. Po to są te gumki. Jeszcze jeden interesujący rodzaj gumki to Magic Eraser. Pomoże to od razu odrzucić pojedyncze kolory tła i jeśli planujesz używać Photoshopa do tworzenia wielu obrazów PNG, to stanie się Twoim ulubionym narzędziem wszechczasów.
 Narzędzie gradientowe - Zawsze dobrze jest mieć wiele kolorów tła, ale zachowajmy te różne kolory delikatnie ścierające się ze sobą, dobrze? Rzeczywiście będziemy. Narzędzie gradientowe może wytworzyć nudne, stałe tło i dodać do niego trochę bruzdy, powoli przechodząc na nowy kolor.
Narzędzie gradientowe - Zawsze dobrze jest mieć wiele kolorów tła, ale zachowajmy te różne kolory delikatnie ścierające się ze sobą, dobrze? Rzeczywiście będziemy. Narzędzie gradientowe może wytworzyć nudne, stałe tło i dodać do niego trochę bruzdy, powoli przechodząc na nowy kolor.
 Narzędzie Wiadro z farbą - podobnie jak w programie Microsoft Paint, Photoshop ma również własne narzędzie do tworzenia segmentów. Wypełnij swój wybór pojedynczym jednolitym kolorem za pomocą narzędzia Wiadro z farbą i jednym kliknięciem.
Narzędzie Wiadro z farbą - podobnie jak w programie Microsoft Paint, Photoshop ma również własne narzędzie do tworzenia segmentów. Wypełnij swój wybór pojedynczym jednolitym kolorem za pomocą narzędzia Wiadro z farbą i jednym kliknięciem.
 Narzędzie do rozmycia - nie wszystko musi być ostre i wyraźne. Czasami chcesz rozmazać rzeczy, czy to na pomysł artystyczny, czy coś, co chcesz cenzurować na zrzucie ekranu, znajdziesz narzędzie Blur Tool doskonale spełnia swoje zadanie.
Narzędzie do rozmycia - nie wszystko musi być ostre i wyraźne. Czasami chcesz rozmazać rzeczy, czy to na pomysł artystyczny, czy coś, co chcesz cenzurować na zrzucie ekranu, znajdziesz narzędzie Blur Tool doskonale spełnia swoje zadanie.
 Sharpen Tool - Spraw, by rzeczy były ostre i wyraźne! Właśnie do tego służy narzędzie Sharpen. Chociaż twoje obrazy mogą wydawać się bardziej ostre i ostre dzięki temu narzędziu, uważaj, by go nie nadużywać. Po całkowitym pomniejszeniu obrazu wszystko będzie wyglądać idealnie. Jednak przybliżenie tylko trochę bliżej ujawni wysoką utratę jakości obrazu i zanieczyszczenie koloru. Tylko wskazówka, aby być ostrożnym z narzędziem.
Sharpen Tool - Spraw, by rzeczy były ostre i wyraźne! Właśnie do tego służy narzędzie Sharpen. Chociaż twoje obrazy mogą wydawać się bardziej ostre i ostre dzięki temu narzędziu, uważaj, by go nie nadużywać. Po całkowitym pomniejszeniu obrazu wszystko będzie wyglądać idealnie. Jednak przybliżenie tylko trochę bliżej ujawni wysoką utratę jakości obrazu i zanieczyszczenie koloru. Tylko wskazówka, aby być ostrożnym z narzędziem.
 Narzędzie Smudge - Wyobraź sobie, że masz mokre płótno. Teraz bierzesz palec i rozmazywasz go po powierzchni. Jest to ten sam efekt, jaki uzyskujesz, gdy używasz narzędzia Smużenie na swoim obrazie. Narzędzie to nie tylko jest przyjemne, ale można również stworzyć efektowne efekty!
Narzędzie Smudge - Wyobraź sobie, że masz mokre płótno. Teraz bierzesz palec i rozmazywasz go po powierzchni. Jest to ten sam efekt, jaki uzyskujesz, gdy używasz narzędzia Smużenie na swoim obrazie. Narzędzie to nie tylko jest przyjemne, ale można również stworzyć efektowne efekty!
 Narzędzie Dodge - Rozjaśnij rzeczy. Narzędzie Dodge doskonale nadaje się do efektów, ale nie należy do niego ciężko.
Narzędzie Dodge - Rozjaśnij rzeczy. Narzędzie Dodge doskonale nadaje się do efektów, ale nie należy do niego ciężko.
 Narzędzie Nagraj - Twórz materiały ciemniejsze i twórz bardzo efektowne efekty za pomocą narzędzia Nagraj. Używaj narzędzia oszczędnie, podobnie jak narzędzie do wyostrzania, które może obniżyć jakość obrazu i spowodować zanieczyszczenie koloru.
Narzędzie Nagraj - Twórz materiały ciemniejsze i twórz bardzo efektowne efekty za pomocą narzędzia Nagraj. Używaj narzędzia oszczędnie, podobnie jak narzędzie do wyostrzania, które może obniżyć jakość obrazu i spowodować zanieczyszczenie koloru.
 Narzędzie Gąbka - szybko nasycaj kolory. Idź tak ciężko, jak chcesz - im ciężej idziesz tym bardziej czarny - "biały", który wprowadzasz na swój obraz.
Narzędzie Gąbka - szybko nasycaj kolory. Idź tak ciężko, jak chcesz - im ciężej idziesz tym bardziej czarny - "biały", który wprowadzasz na swój obraz.
 Narzędzia pióra - Są to narzędzia, których użyjesz do tworzenia ścieżek. Ścieżki są całkiem przydatne, głównie jeśli wiesz, jak z nich korzystać.
Narzędzia pióra - Są to narzędzia, których użyjesz do tworzenia ścieżek. Ścieżki są całkiem przydatne, głównie jeśli wiesz, jak z nich korzystać.

 Wpisz Tools - Po prostu narzędzia typu pozwalają dodać tekst do obrazu.
Wpisz Tools - Po prostu narzędzia typu pozwalają dodać tekst do obrazu.

 Typ Mask Tools - Dokonuje wyboru zamiast wysyłać tekst. Bardzo interesująca funkcja warta zobaczenia i warta poświęcenia czasu na zrobienie interesujących efektów tekstowych.
Typ Mask Tools - Dokonuje wyboru zamiast wysyłać tekst. Bardzo interesująca funkcja warta zobaczenia i warta poświęcenia czasu na zrobienie interesujących efektów tekstowych.
 Narzędzia wyboru ścieżki - narzędzie służące do wybierania i przesuwania ścieżek.
Narzędzia wyboru ścieżki - narzędzie służące do wybierania i przesuwania ścieżek.





 Narzędzia kształtów - * Ooffff ... Czas na inne odniesienie do Paint'a ... * Jeszcze raz, tak jak w Microsoft Paint, możesz dodać kilka kształtów do swojego obrazu, ale poważnie, nikt nie używa tych narzędzi, więc nie działaj na wszystkie dziecinne rysowania kwadratów i linii. ;)
Narzędzia kształtów - * Ooffff ... Czas na inne odniesienie do Paint'a ... * Jeszcze raz, tak jak w Microsoft Paint, możesz dodać kilka kształtów do swojego obrazu, ale poważnie, nikt nie używa tych narzędzi, więc nie działaj na wszystkie dziecinne rysowania kwadratów i linii. ;)
 Narzędzia obracania 3D - będą to narzędzia do obracania obiektów 3D na płótnie. Są to bardziej zaawansowane funkcje, z którymi powinieneś zagrać, kiedy osiągniesz ten poziom.
Narzędzia obracania 3D - będą to narzędzia do obracania obiektów 3D na płótnie. Są to bardziej zaawansowane funkcje, z którymi powinieneś zagrać, kiedy osiągniesz ten poziom.
 Narzędzia obracania kamer 3D - wciąż mamy więcej narzędzi związanych z obrazowaniem 3D. Tym razem użyjesz tych narzędzi, aby nie obracać obiektów 3D samodzielnie, ale kamery je przeglądają.
Narzędzia obracania kamer 3D - wciąż mamy więcej narzędzi związanych z obrazowaniem 3D. Tym razem użyjesz tych narzędzi, aby nie obracać obiektów 3D samodzielnie, ale kamery je przeglądają.
 Narzędzie ręczne - Gdy pracujesz naprawdę, naprawdę, naprawdę powiększony, będziesz musiał poruszać się w jakiś sposób, a Nawigator nie zawsze jest najlepszą dostępną opcją. Na te okazje mamy narzędzie ręczne, które pozwala z łatwością przesuwać się do przodu i do tyłu poprzez obraz.
Narzędzie ręczne - Gdy pracujesz naprawdę, naprawdę, naprawdę powiększony, będziesz musiał poruszać się w jakiś sposób, a Nawigator nie zawsze jest najlepszą dostępną opcją. Na te okazje mamy narzędzie ręczne, które pozwala z łatwością przesuwać się do przodu i do tyłu poprzez obraz.
 Rotate View Tool - Jeśli zamierzasz używać Photoshopa do rysowania, to po prostu to pokochasz! Narzędzie Obróć widok pozwoli Ci obracać płótno na boki w wybranym przez ciebie stopniu. To jak obracanie kartki papieru, na której rysujesz w prawdziwym życiu! Po prostu niesamowita funkcja, jeśli mnie zapytasz, jestem pewien, że też ją pokochasz.
Rotate View Tool - Jeśli zamierzasz używać Photoshopa do rysowania, to po prostu to pokochasz! Narzędzie Obróć widok pozwoli Ci obracać płótno na boki w wybranym przez ciebie stopniu. To jak obracanie kartki papieru, na której rysujesz w prawdziwym życiu! Po prostu niesamowita funkcja, jeśli mnie zapytasz, jestem pewien, że też ją pokochasz.
 Narzędzie Powiększenie - zoom 100% jest świetny, ale czasami trzeba cofnąć lub powiększyć obraz. Narzędzie zoomu pozwoli ci z łatwością to zrobić.
Narzędzie Powiększenie - zoom 100% jest świetny, ale czasami trzeba cofnąć lub powiększyć obraz. Narzędzie zoomu pozwoli ci z łatwością to zrobić.
Krok 3 - Zwiększ wydajność, poprawiając ustawienia
Wreszcie, pozwólmy, aby Photoshop działał tak płynnie, jak to tylko możliwe. Udamy się do Edycja> Preferencje> Wydajność.

Najpierw spójrz na sekcję Użycie pamięci . Jeśli masz potężny komputer z dużą ilością pamięci RAM, to zwiększ ilość pamięci, którą program Photoshop powinien pobrać. Jak możesz sobie wyobrazić, Photoshop to jedna z tych aplikacji, które wymagają dużej ilości pamięci, aby działać płynnie. Po prostu chwyć suwak i umieść go tak blisko tego małego znaku " + ", jak to możliwe.

Teraz, patrząc na prawo od użycia pamięci, zobaczysz sekcję Historia i pamięć podręczna . Możesz nie chcieć dotknąć któregokolwiek z tych ustawień, ale radzę ci trochę podbić Stany Historii . Jak widać na zrzucie ekranu poniżej, wziąłem koparkę aż do maksimum.

Jeśli masz ograniczoną ilość miejsca na jednym dysku twardym i chciałbyś użyć innego dysku z większą ilością miejsca na pliki tymczasowe / scratch, udaj się do Scratch Disks . Stamtąd możesz wybrać, na którym dysku mają być zapisywane tymczasowe pliki Photoshop. Jeśli masz tylko jeden dysk, pomiń tę wskazówkę.

Teraz przejdź do ustawień GPU . Radziłbym włączyć absolutnie wszystko tutaj, nawet jeśli masz słabszy procesor graficzny. Zacznij od upewnienia się, że Rysunki OpenGL są włączone, a następnie kliknij przycisk Ustawienia zaawansowane, aby przejść nieco dalej.

Z ustawień zaawansowanych będziesz mógł skonfigurować tryb, synchronizację pionową i wygładzanie. Tryb można zachować w trybie Normalnym, ale synchronizacja w pionie i antyaliasing powinny być włączone, aby uzyskać jak najlepszy wygląd. Kiedy skończysz, naciśnij dwukrotnie OK, aby wyjść z dwóch okien dialogowych, a Photoshop CS5 będzie gotowy do wykonania, jakiego chcesz / potrzebujesz!

Gdy skończysz, naciśnij dwukrotnie OK, aby wyjść z dwóch okien dialogowych, a Photoshop będzie gotowy do wykonania tak, jak chcesz!

Whew! To dużo nauki na jeden dzień! Prosimy o dodatkowe pytania lub prośby w komentarzach poniżej. Jak już wspomniałem, dzisiaj omawiałem głównie podstawy interfejsu i ulepszania / dostrajania Photoshopa CS5, jednak pozostańcie czujni, kontynuując serię, zagłębiając się głęboko w każde z różnych narzędzi, o których mówiliśmy dzisiaj!