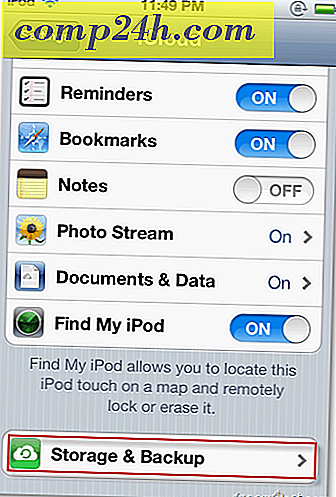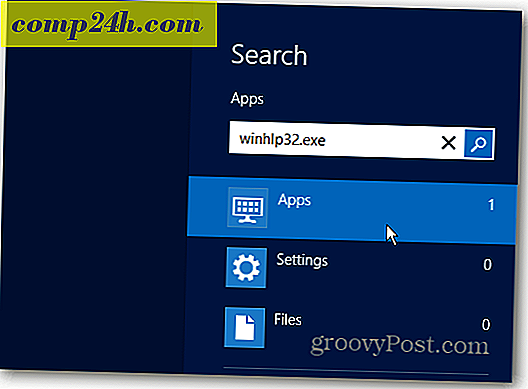Dodaj pasek szybkiego uruchamiania do systemu Windows 10 Menu kontekstowe "Wyślij do"
Pokazaliśmy już, jak dodać pasek szybkiego uruchamiania do systemu Windows 10, a teraz pokażemy, jak dodać go jako lokalizację w menu kontekstowym "Wyślij do". Dzięki temu łatwiej będzie dodawać aplikacje lub inne pliki do paska Szybkie uruchamianie, a następnie przeciągać je po całym ekranie.
Dodaj menu Szybkie uruchamianie do kontekstu
- Użyj skrótu klawiaturowego Klawisz Windows + R, aby wyświetlić pole Uruchom i wpisz: shell: sendto i naciśnij Enter lub kliknij OK.
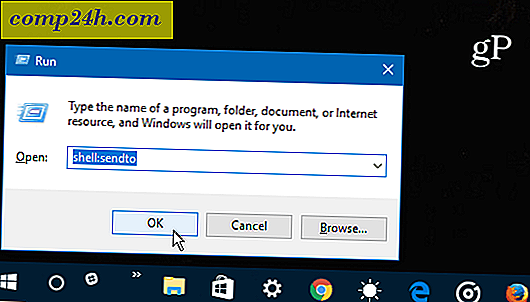
- Folder SendTo otworzy się w Eksploratorze plików. Kliknij prawym przyciskiem myszy pusty obszar w oknie i wybierz Nowy> Skrót .

- Otworzy się kreator Utwórz skrót. Skopiuj następującą ścieżkę do pola przedmiotu i kliknij Dalej:
% UserProfile% \ AppData \ Roaming \ Microsoft \ Internet Explorer \ Quick Launch

- Nadaj skrótowi nazwę - Windows domyślnie nadaje mu nazwę Szybkie uruchamianie, ale możesz nadać jej dowolną nazwę.

- Kiedy skończysz, powinien wyglądać podobnie do pokazanego poniżej zdjęcia z nowym skrótem wyświetlanym w Eksploratorze.

- Teraz, gdy chcesz dodać aplikację lub inny plik do paska Szybkie uruchamianie, kliknij prawym przyciskiem myszy i wybierz Wyślij do> Szybkie uruchamianie .

- To jest to! Element wysłany na pasek Szybkie uruchamianie pojawi się teraz.

Domyślnie jest to standardowy folder, ale jeśli chcesz, możesz go zmienić na inny. Kliknij prawym przyciskiem myszy ikonę Quick Launch w Eksploratorze plików i wybierz przycisk Zmień ikonę . Stamtąd możesz wybrać ikony wbudowane w Windows 10 lub przejść do lokalizacji niestandardowych ikon pobranych z Internetu.

Na przykład zmieniłem mój na zielony znacznik wyboru. Zauważ, że wybrana ikona będzie również wyświetlana w menu kontekstowym. Nie jest to wielka sprawa, ale dobrze wiedzieć, czy chcesz dostosować interfejs użytkownika, czy po prostu chcesz coś zmienić.

Czy chcesz dodać różne lokalizacje do menu kontekstowego "Wyślij do" w systemie Windows? Zostaw komentarz poniżej i daj nam znać swoje myśli.


![Zobacz pokrycie wycieku ropy w Zatoce w Google Maps [groovyNews]](http://comp24h.com/img/news/457/view-gulf-oil-spill-coverage-google-maps.png)