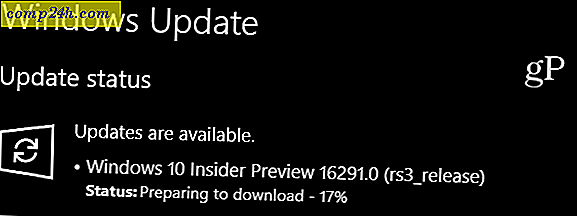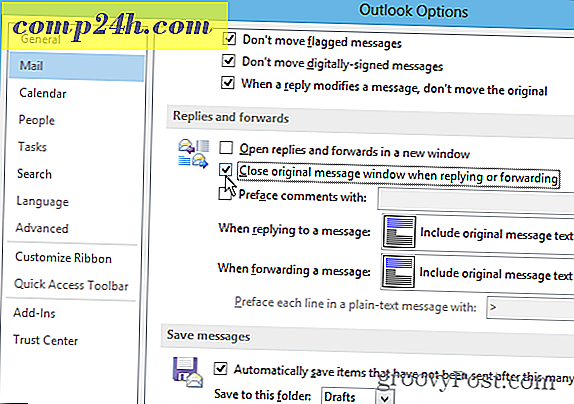Dodaj "My Dropbox" do menu Start systemu Windows
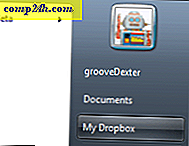 Czy podoba Ci się Dropbox? W tej chwili jestem bardzo dużym fanem, ale brakuje tylko jednej rzeczy - to samo menu Start Menu, które pozwala mi szybko przeskoczyć do moich plików znajdujących się w folderze My Dropbox .
Czy podoba Ci się Dropbox? W tej chwili jestem bardzo dużym fanem, ale brakuje tylko jednej rzeczy - to samo menu Start Menu, które pozwala mi szybko przeskoczyć do moich plików znajdujących się w folderze My Dropbox .
Proces ten zajmuje zaledwie kilka kroków, a jeśli będziesz postępować zgodnie ze wskazówkami krok po kroku, powinieneś zacząć działać z Dropbox w menu Start w mgnieniu oka! Jeśli napotkasz przeszkodę, po prostu upuść notatkę poniżej w komentarzach.
Jak umieścić mój Dropbox na liście menu Start systemu Windows 7
Krok 1
Kliknij prawym przyciskiem myszy Kliknięcie menu Start Windows i wybierz Właściwości .

Krok 2
Kliknij kartę Menu Start, a następnie kliknij przycisk Dostosuj .

Krok 3
W wyświetlonym oknie Dostosuj menu startowe Przewiń w dół do opcji Nagrania telewizyjne . * Spośród trzech punktorów dla Nagrania telewizyjne Wybierz jeden z komunikatów Wyświetl jako łącze . Teraz kliknij OK, aby zapisać i zamknąć okno.
* To prawda, że możesz użyć innego skrótu, ale ponieważ większość ludzi nie używa Nagrań telewizyjnych na swoim komputerze, jest to dobry sposób na skorzystanie z niego.

Krok 4
Otwórz menu Start i kliknij prawym przyciskiem myszy nagrany telewizor . Następnie z menu kontekstowego Wybierz Właściwości . 
Krok 5
Powinno się pojawić okno właściwości. Kliknij kartę Ogólne, a następnie wpisz nową nazwę nadruku " My Dropbox ", gdzie jest napisane Nagrane telewizory.

Krok 6
W tym samym oknie Kliknij kartę Biblioteka, a następnie kliknij Publicznie nagrana telewizja (C: Użytkownicy ...), a następnie wybierz Usuń, aby się go pozbyć. Po usunięciu pierwotnej lokalizacji kliknij opcję Dodaj folder, aby dodać nową. 
Krok 7
Powinno pojawić się okno dialogowe. Wybierz folder My Dropbox, a następnie kliknij opcję Uwzględnij folder.

Krok 8
Mój Dropbox powinien teraz pojawiać się w lokalizacjach biblioteki. W obszarze "Optymalizuj tę bibliotekę dla" wybierz pozycje ogólne z menu rozwijanego. Po zakończeniu kliknij OK, aby zapisać i wyjść.

Krok 9
Teraz, aby zmiany zaczęły obowiązywać, musisz ponownie uruchomić komputer lub po prostu szybko uruchomić ponownie Eksploratora. Nie zadziała, dopóki nie uruchomisz ponownie, więc nie przejmuj się, jeśli pojawi się błąd, zanim to zrobisz.
Gotowe!
Teraz folder " My Dropbox " jest wygodnie zagnieżdżony na pasku bocznym menu startowego.