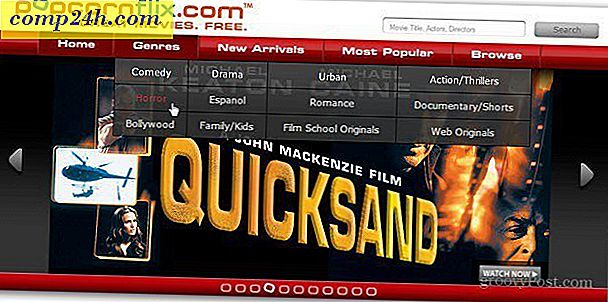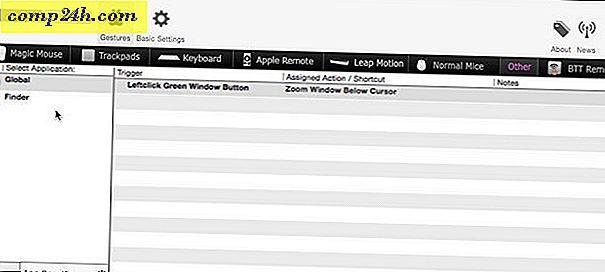Dodaj dodatkowe zegary dla różnych stref czasowych w systemie Windows 10
Jeśli pracujesz z zespołami znajdującymi się w różnych strefach czasowych na całym świecie, dobrze jest wiedzieć, jaki jest czas w ich regionie. Jeśli jesteś użytkownikiem Windows, prawdopodobnie już wiesz o dodawaniu dodatkowych zegarów dla różnych stref czasowych.
Jeśli jednak jesteś nowicjuszem w systemie Windows lub nie skonfigurowałeś tego wcześniej, oto jak dodać dodatkowe zegary strefy czasowej do paska systemowego. Proces jest zasadniczo taki sam jak w Windows 7 i 8, ale chcieliśmy dać ci aktualizację dla Windows 10.
System Windows 10 ma inną grafikę dla zegarów (i kalendarza), które również mogą zainteresować.
Dodaj dodatkowe zegary dla różnych stref czasowych w systemie Windows 10
Aby rozpocząć, kliknij zegar na pasku zadań w prawym dolnym rogu ekranu. Od razu zobaczysz nowy interfejs użytkownika Microsoft, który zawiera czas i kalendarz. Okrągłe zegary zniknęły i zastąpiono je nowoczesnym cyfrowym wzornictwem. Stąd wybierz Ustawienia daty i czasu pod kalendarzem.

Możesz także przejść do opcji Ustawienia> Czas i język> Data i godzina, ale w ten sposób zaoszczędzisz kilka kliknięć.
Następnie przewiń w dół i wybierz Dodaj zegary dla różnych stref czasowych.

Teraz w oknie dialogowym Data i czas, na karcie Dodatkowe zegary, wybierz pole Pokaż ten zegar, a następnie wybierz odpowiednią strefę czasową i nadaj jej nazwę, a następnie kliknij przycisk OK. Zauważ, że możesz dodać dwa dodatkowe zegary.

Po zakończeniu kliknij zegar na pasku zadań, a zobaczysz jeden lub dwa inne zegary, które dodałeś, w tym zegar czasu lokalnego.

Po najechaniu kursorem na zegar w zasobniku systemowym pojawią się wszystkie dodane strefy czasowe i nazwy zegarów.

Jeśli chcesz usunąć lub zmienić strefy czasowe i zegary, po prostu wróć i dostosuj, czego potrzebujesz.
Czy podoba Ci się nowy wygląd zegarów w systemie Windows 10? Daj nam znać w sekcji komentarzy poniżej.

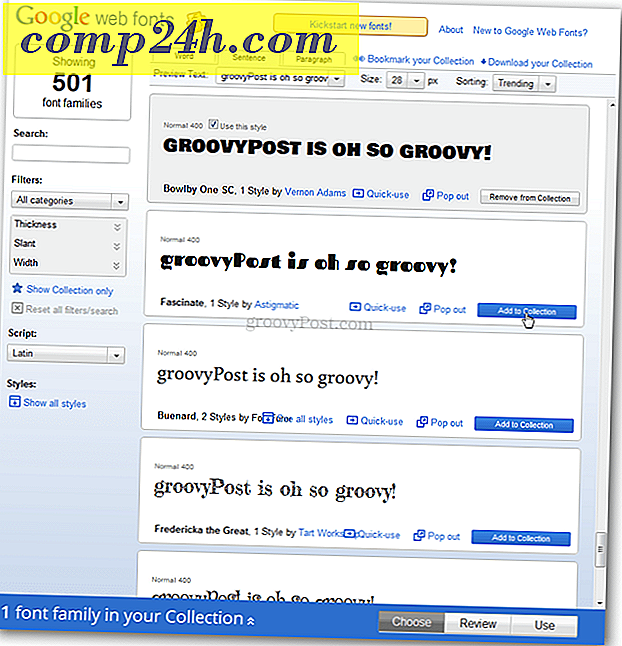

![Zdalnie włączaj Remote Desktop XP lub Server 2003 [How-To]](http://comp24h.com/img/xp/747/remotely-enable-remote-desktop-xp.png)