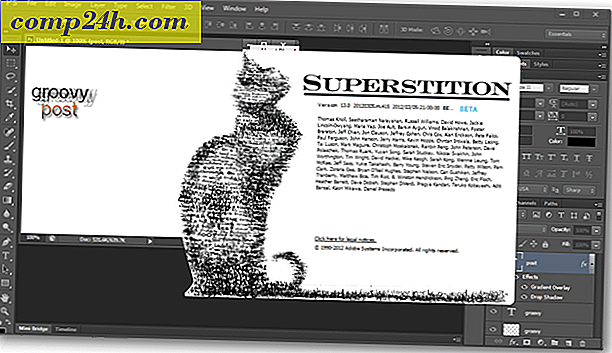uczy Photoshop: Layers Basics for CS5
 Pozdrawiamy groovy photoshoppers! W ramach naszej fascynującej serii " uczy Photoshop", dzisiaj zamierzaliśmy porozmawiać trochę o warstwach . Warstwy są bardzo ważną podstawą dla Photosho, więc dzisiaj zamierzaliśmy przejrzeć niektóre z podstawowych zastosowań, takich jak How-To i grupowanie warstw. Przejdźmy od razu do rzeczy, zaczynając od Screencastu, a następnie podążając za naszym standardowym krok po kroku.
Pozdrawiamy groovy photoshoppers! W ramach naszej fascynującej serii " uczy Photoshop", dzisiaj zamierzaliśmy porozmawiać trochę o warstwach . Warstwy są bardzo ważną podstawą dla Photosho, więc dzisiaj zamierzaliśmy przejrzeć niektóre z podstawowych zastosowań, takich jak How-To i grupowanie warstw. Przejdźmy od razu do rzeczy, zaczynając od Screencastu, a następnie podążając za naszym standardowym krok po kroku.
Adobe Photoshop Layers for CS5: Screencast
">
Adobe Photoshop Layers for CS5: Screenshot Review
Co to jest warstwa?
Pomyśl o warstwie jako obiekcie lub obrazie podzielonym na osobną przestrzeń. Aby dać ci szybką wersję demo, załóżmy, że masz dwie kartki papieru - czerwoną i niebieską. Możesz mieć je obok siebie w tym samym obszarze roboczym (obrazku) i możesz je również nakładać. Cóż, gdyby te dwie kartki były w Photoshopie, ich warstwy wyglądałyby tak ...

... a obraz będzie wyglądał mniej więcej tak:

Ale co by było, gdybyśmy chcieli, żeby to było jedno na drugim? Chwyć czerwoną warstwę i przenieś ją na niebieską.

Ok fajnie! Ale co, gdybym chciał, aby niebieski arkusz był na czerwonym? Cóż, chwyć warstwę niebieskiego arkusza i przeciągnij go na czerwoną.

I tak, niebieski arkusz papieru jest teraz na czerwonym papierze.

W skrócie: Warstwy oddzielają od siebie różne obiekty Photoshop Canvas od siebie i pozwalają wybrać, które elementy mają być ułożone na wierzchu innych.
Jak mogę utworzyć warstwę?
Tworzenie warstwy jest niezwykle prostym procesem. Możesz przejść do panelu warstw i kliknąć ikonę Utwórz nową warstwę ...


... lub naciśnij Shift + Ctrl + N na klawiaturze, aby uzyskać bardziej zaawansowane opcje.

Możesz zmienić nazwę warstwy i możesz utworzyć lub wkleić dowolny obiekt, ale pamiętaj, że musisz utworzyć osobną warstwę dla każdego nowego obiektu, który chcesz upuścić na swoim kanwie, abyś mógł kontrolować swoje płótno.
Jak pogrupować podobne warstwy?
Specjaliści Photoshopa pracują nad dokumentami, w tym ponad 100 warstwami, więc używanie nazw po prostu nie jest opcją, ponieważ rzeczy mogą stać się bałaganem naprawdę szybko. Aby zachować ład i porządek, Adobe myślał o czymś zwanym grupami warstw . Można je utworzyć, klikając ikonę Utwórz nową grupę na panelu warstw ...

... lub wybierając warstwy, które chcesz zgrupować ...

... i naciśnięcie Ctrl + G.

Grupy warstw, podobnie jak warstwy, mogą być przemianowane, aby dodać dodatkowe porządki w dokumentach, a także pomóc w włączaniu i wyłączaniu wielu warstw naraz. Poza utrzymywaniem rzeczy w porządku, nie mają większego pożytku poza tym.
Jak mogę połączyć dwa tła razem, używając warstw?
Być może ostatnią ważną rzeczą dla warstw jest ich tryb mieszania. Patrząc wstecz na nasz obraz, podczas wyboru warstwy niebieskiej możemy zobaczyć, że tryb mieszania jest ustawiony na Normalny ...

dzięki czemu obraz wygląda tak:

Ale gdybyśmy zmienili tryb mieszania (na przykład na kolor ) ...

... otrzymujemy zupełnie inny rodzaj efektu obrazu:

Istnieje wiele różnych trybów mieszania, które pomagają miksować obiekty, które są ułożone w stos, i które mogą również pomóc w tworzeniu interesujących efektów obrazu. Niektóre z najczęściej używanych to Overlay, Hard Light, Subtract i Colour, ale możesz się bawić i dowiedzieć, które z nich działają najlepiej.